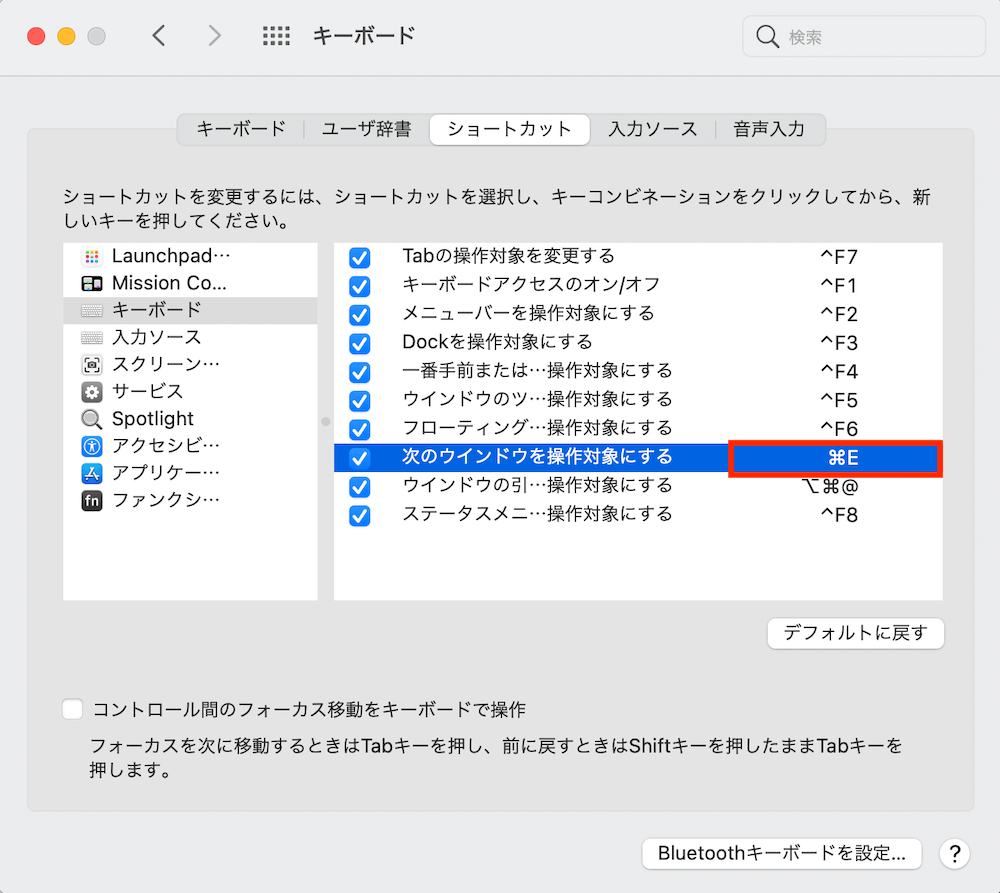Windowsでは、ウィンドウの切り替えは「Alt + Tab」でできます。Windowsユーザーであれば、重宝したショートカットキーだと思います。
では、Macの場合はどうでしょうか?
Macの場合は、Windowsとは異なり、切り替える方法が複数あります。
この記事では、「Macのウィンドウを切り替える方法」だけでなく、「ショートカットキーをアレンジするする方法」についても解説します。
前提:MacとWindowsのウィンドウ切り替えについて
Windowsでは、「Alt + Tab」を使えば、開いているすべてのウィンドウを切り替えることができます。
Macの場合は、開いているすべてのウィンドウを切り替えるショートカットはありません。その代わりに、「アプリケーションごとの切り替え」「同一アプリ内の切り替え」のショートカットが用意されています。
Macのウィンドウ切り替え方法
アプリケーションごとの切り替え
Macでは、「command + Tab」でアプリケーションの切り替えができます。このショートカットキーは、ウィンドウを切り替えるものではなく、アプリケーションを切り替えるものです。
例えば、ChromeとExcelという2つのアプリケーションを開いているときに、「command + Tab」を使うと、ChromeとExcleを切り替えることができます。
同一アプリ内でウィンドウを切り替える方法
同一アプリ内でウィンドウを切り替えるには、「coomand + @」を使います。
例えば、Chromeのウィンドウを3つ開いてるときに、「coomand + @」を使えば、Chromeの3つのウィンドウを切り替えることができます。
設定によっては、「coomand + @」ではない場合もあるので、ショートカットキーの確認の仕方も解説しておきます。
ウィンドウ切り替えのショートカットキーの確認方法
- システム環境設定から「キーボード」を開く
- 「ショートカット」を確認する
ステップ①:システム環境設定から「キーボード」を開く
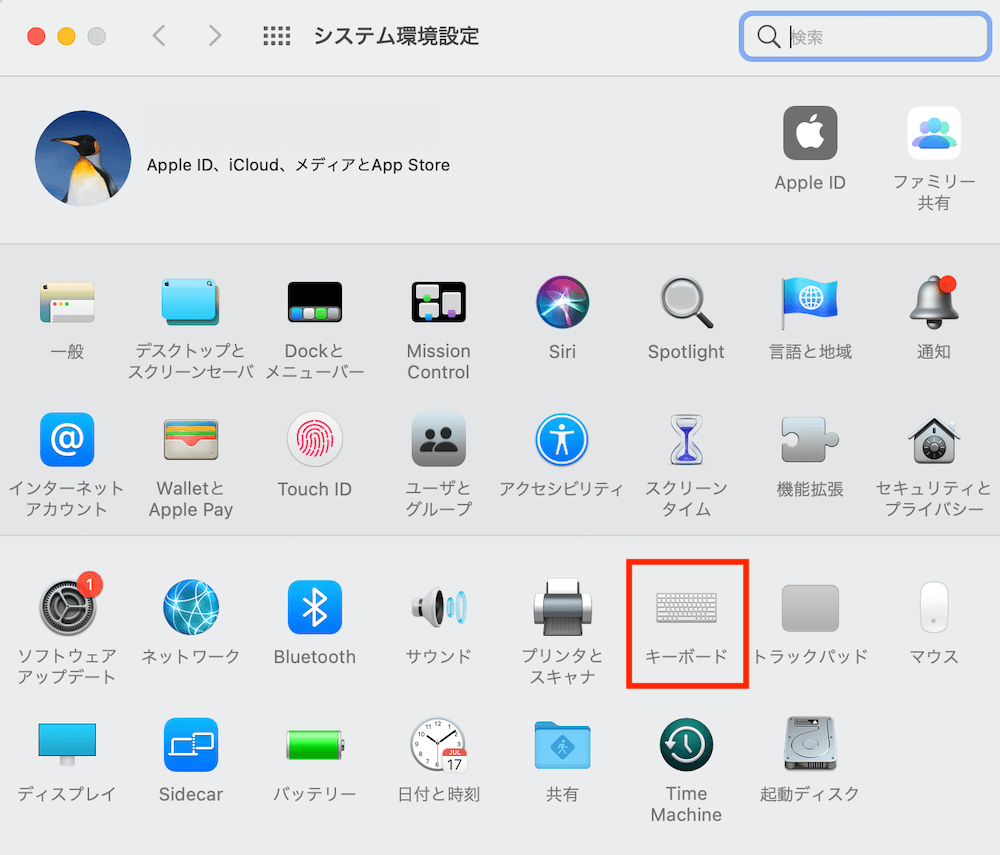
ステップ②:「ショートカット」を確認する
「キーボード」の設定ページが開いたら、タブから「ショートカット」を選択します。
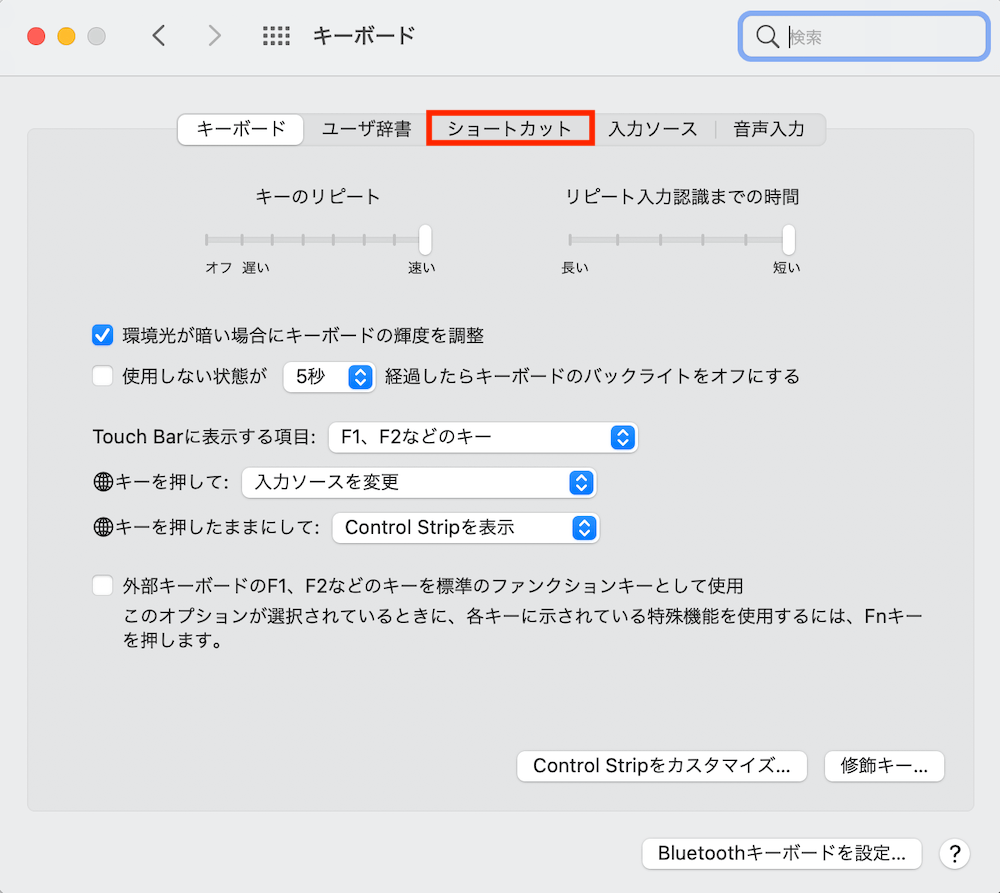
左にあるメニューから「キーボード」を選択して、「次のウィンドウを操作対象にする」のショートカットキーを確認してみてください。
画像では、「command + @」となっています。
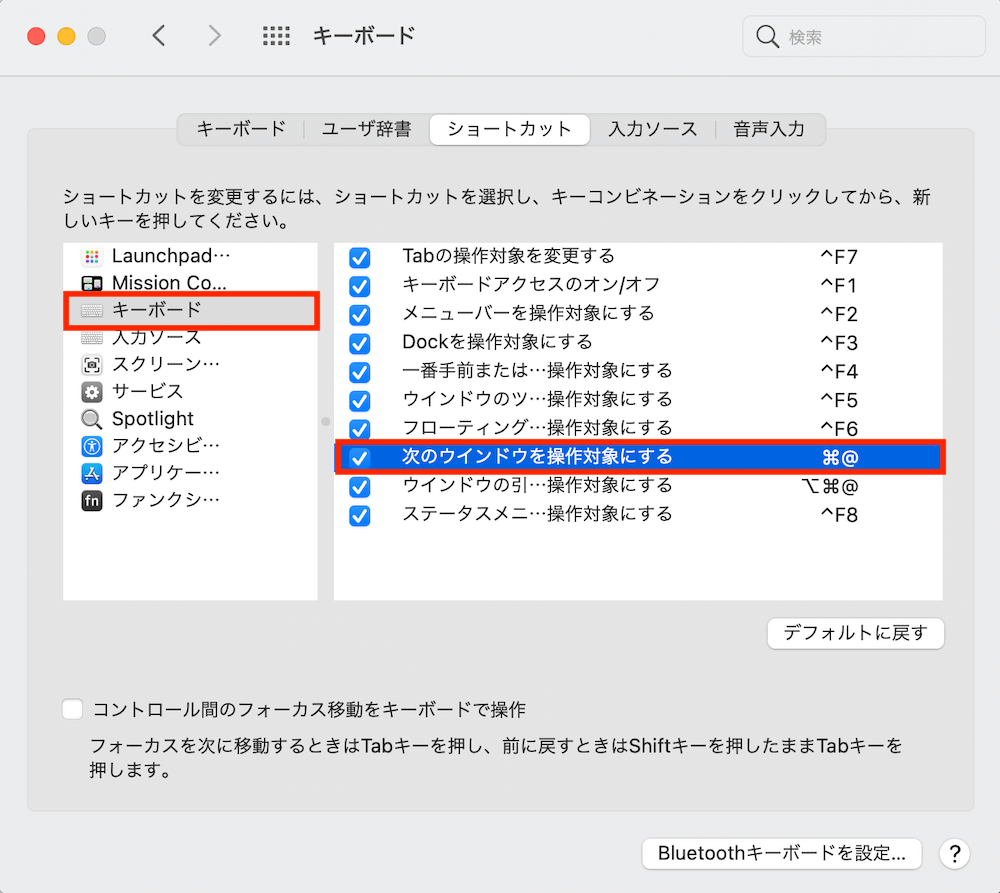
ウィンドウ切り替えのショートカットキーを変更する方法
- システム環境設定から「キーボード」を開く
- 「ショートカット」を変更する
ステップ①:システム環境設定から「キーボード」を開く
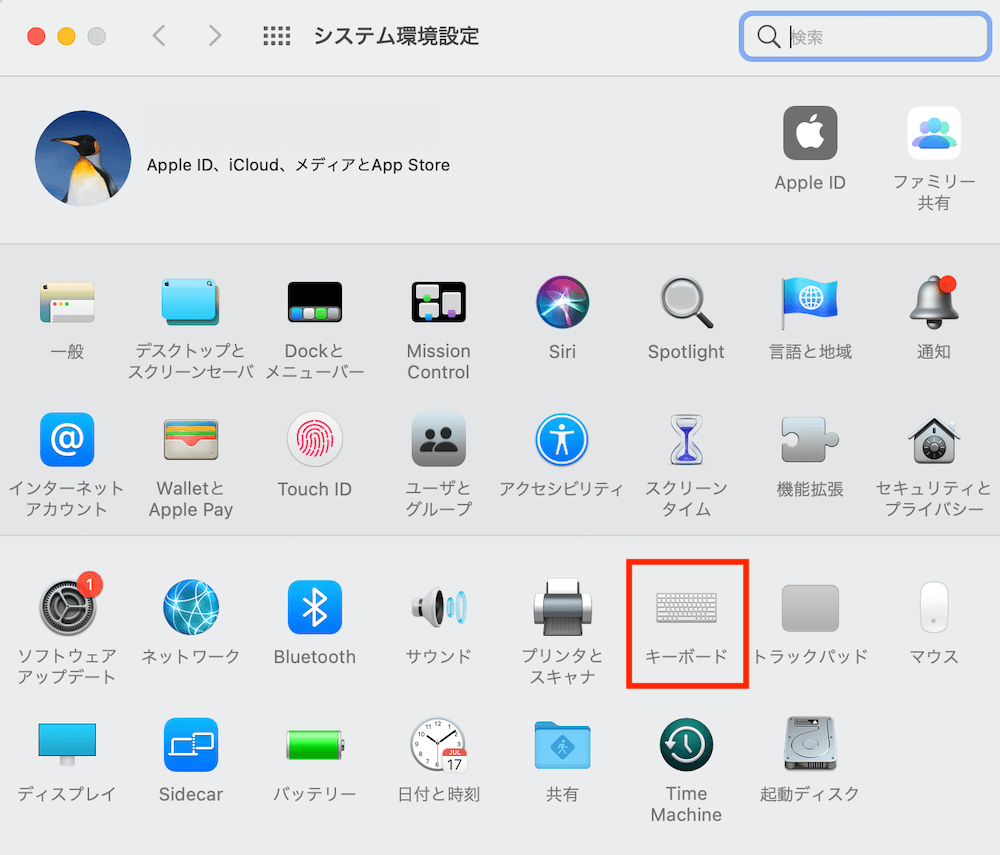
ステップ②:「ショートカット」を変更する
「キーボード」の設定ページが開いたら、タブから「ショートカット」を選択します。
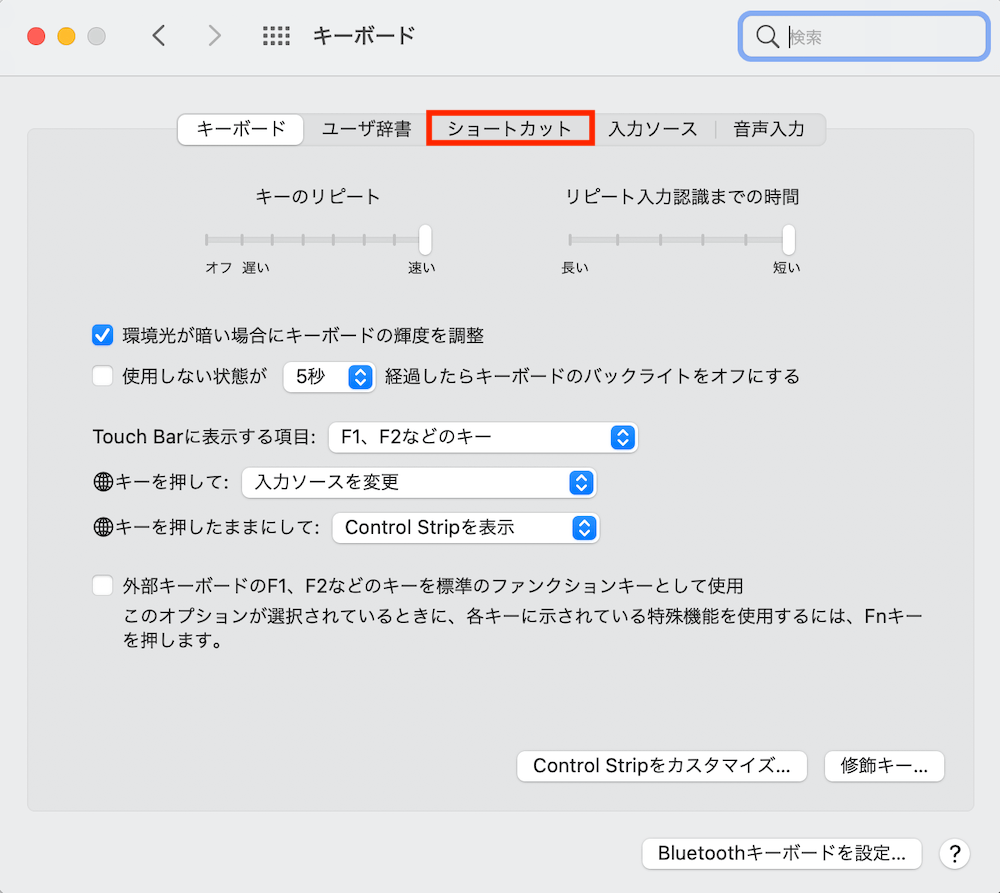
左にあるメニューから「キーボード」を選択して、「次のウィンドウを操作対象にする」のショートカットキーを変更します。
赤枠の部分を一度クリックすると、ショートカットを変更することができます。画像では、デフォルトの「command + @」から「command + E」に変更しています。