Gmailのメールを一括削除する方法を知りたい
Gmailは日常的に使うメールサービスなので、すぐにメールがいっぱいになってしまいますよね。 なかには、不要なメールやチェーンメールのような削除したいものも。
この記事では、Gmailのメールを一括削除する方法を画像付きで解説しています。「期間を指定して削除する方法」や「特定のアドレスからのメールを一括削除する方法」についても解説しているので、参考にしてみてください。
Gmailのメールを一括削除する方法【パソコン版】
- Gmailを開く
- メールを一括選択する
- メールを一括削除する
①Gmailを開く
まずは、「Gmail」を開きます。
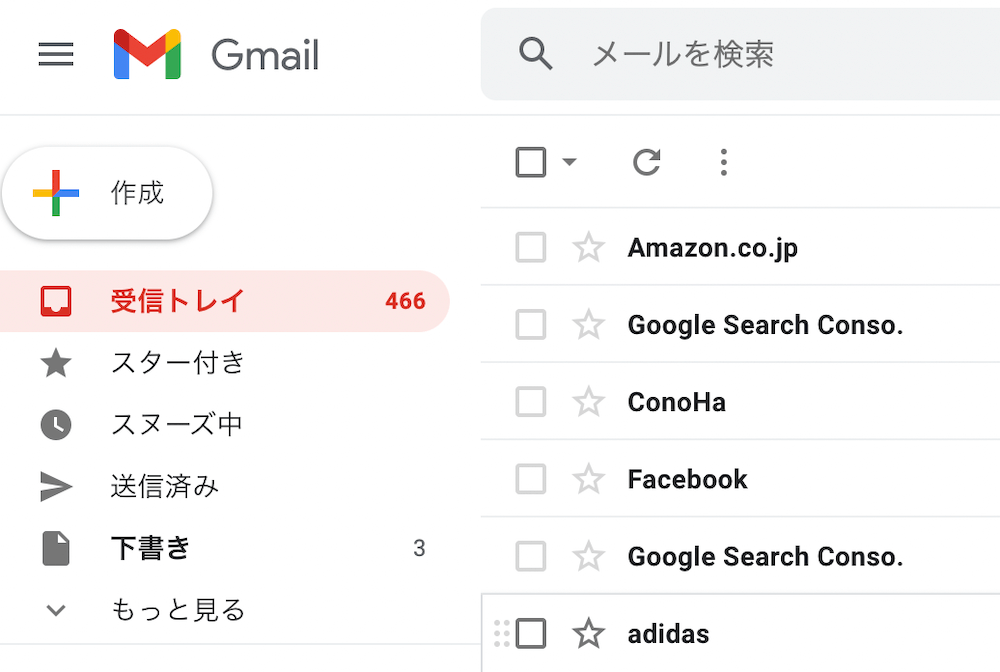
②メールを一括選択する
次に、一括選択のボタンをクリックします。(赤枠部分)
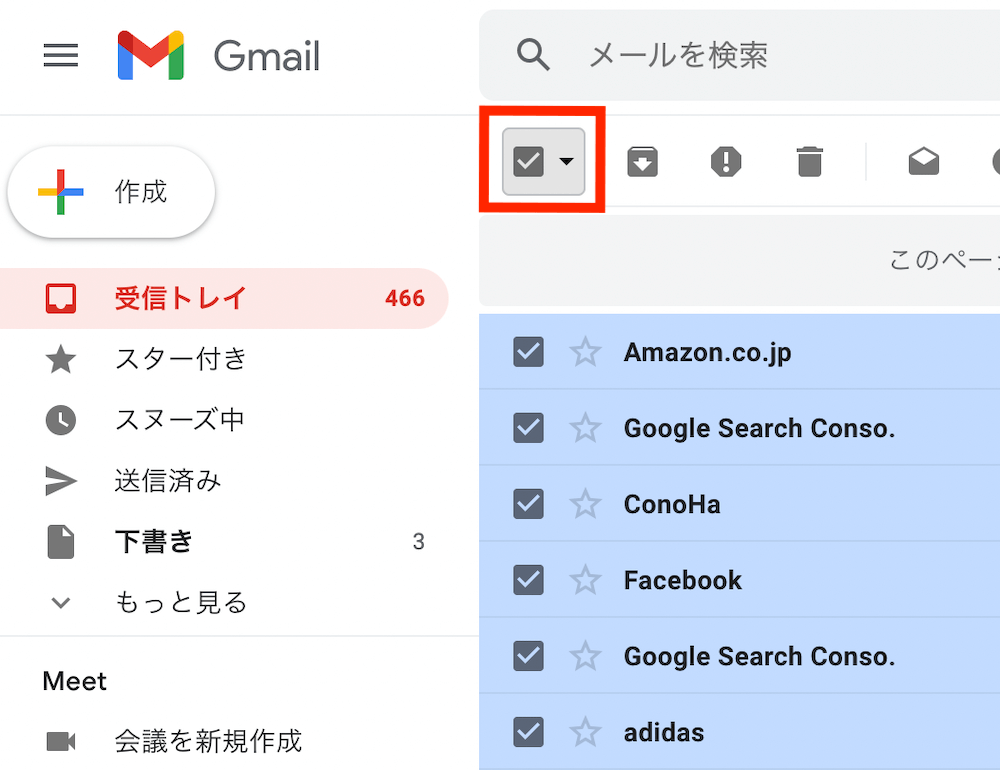
③メールを一括削除する
最後に、ゴミ箱のアイコンをクリックします。(赤枠部分)
これで一括削除の完了です!
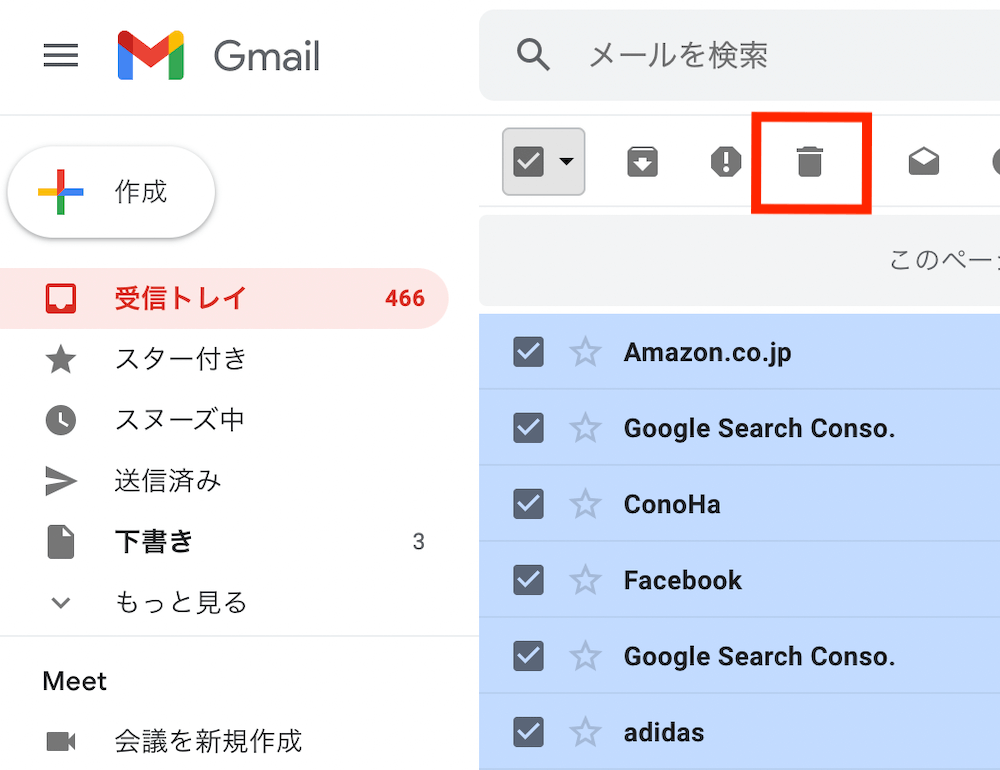
Gmailのメールを一括削除する方法【スマホ版】
- PC版サイトにアクセスする
- メールを一括選択する
- メールを削除する
①PC版サイトにアクセスする
まずはスマホから、Gmailの「PC版サイト」にアクセスしてください。(Gmailアプリを起動するのではなく、ブラウザ版のGmailを表示してください)
②メールを一括選択する
次に、一括選択のボタンをクリックします。(赤枠部分)
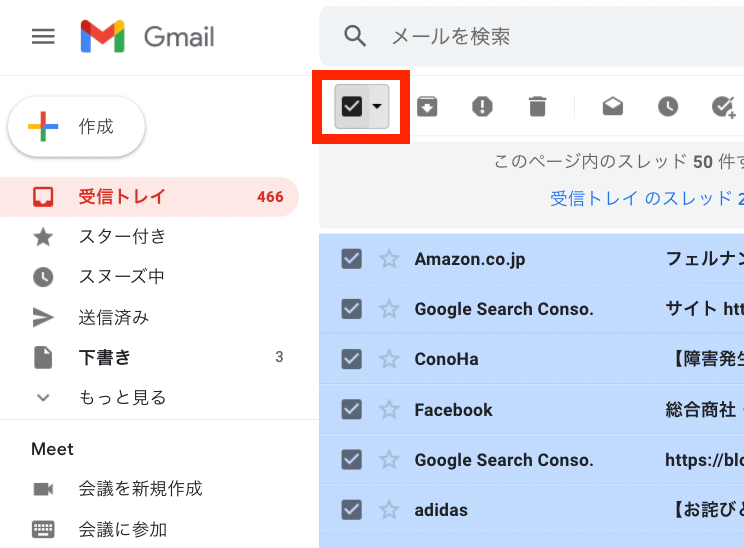
③メールを削除する
最後に、ゴミ箱のアイコンをクリックします。(赤枠部分)
これで一括削除の完了です!
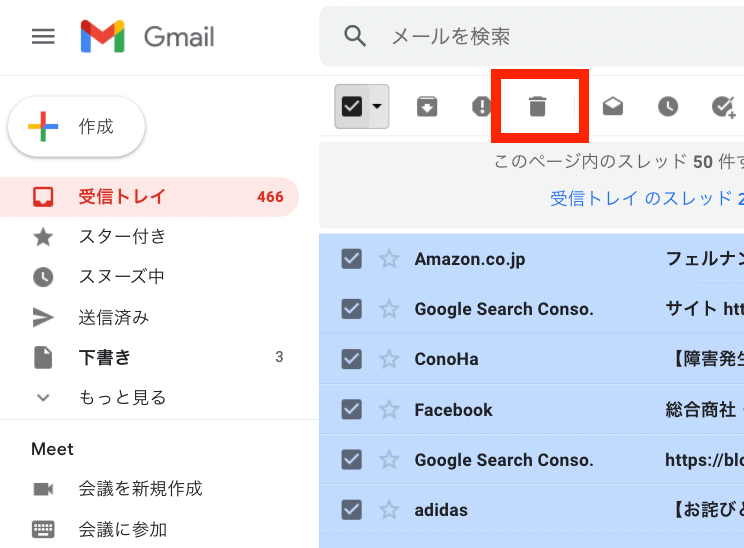
ケース別の一括削除の方法
Gmailにはいろいろな機能があるので、ケース別の一括削除に対応しています。ここでは、6つのケースごとに一括削除の方法を解説します。
ケース①:古いメールを一括削除する方法
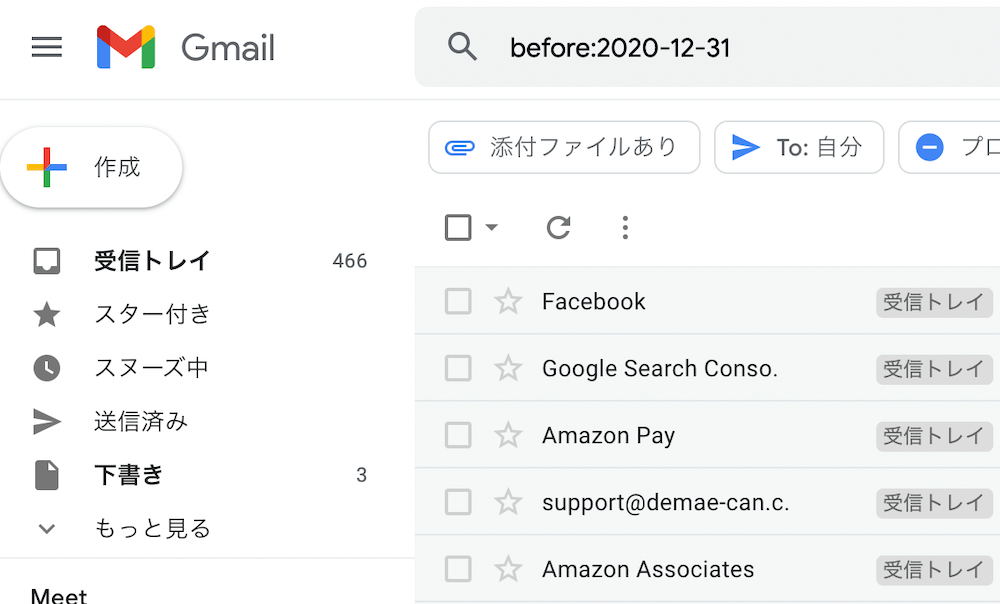
「before:期間」
=期間以前のメールのみを表示できます
「before:期間」を使って検索すると、指定した期間以前のメールのみを表示できます。例えば、「before:2020-12-31」と検索すると、2020年12月31日以前のメールを表示できます。
あとは、通常の一括削除の方法と同様です。
ケース②:スター以外のメールを一括削除する方法
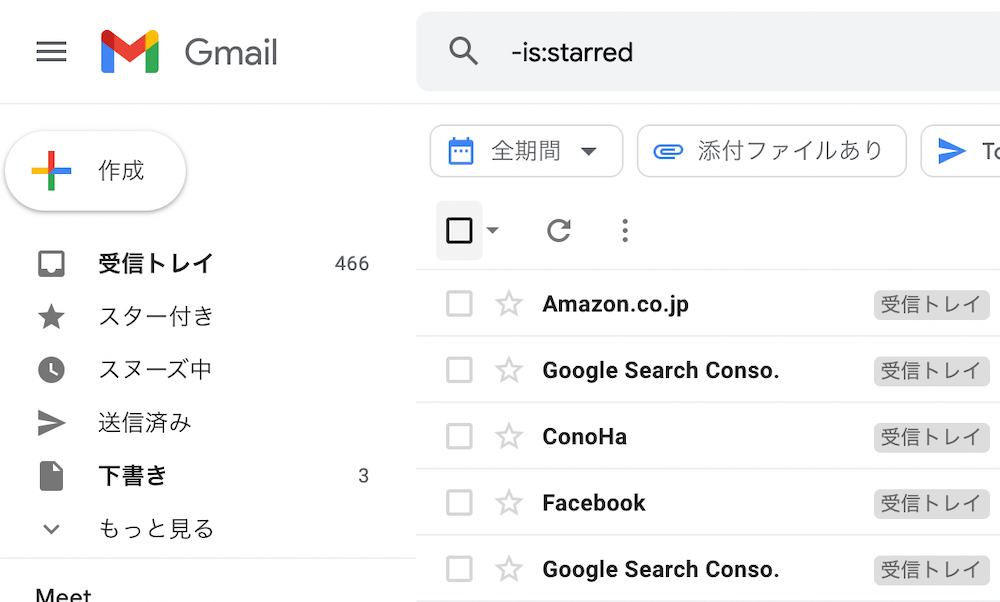
「-is:starred」
=スター以外のメールを表示できる
「-is:starred」を使って検索すると、スター以外のメールを表示できます。あとは、通常の一括削除の方法と同様です。
ケース③:特定のアドレスから送られたメールを一括削除する方法
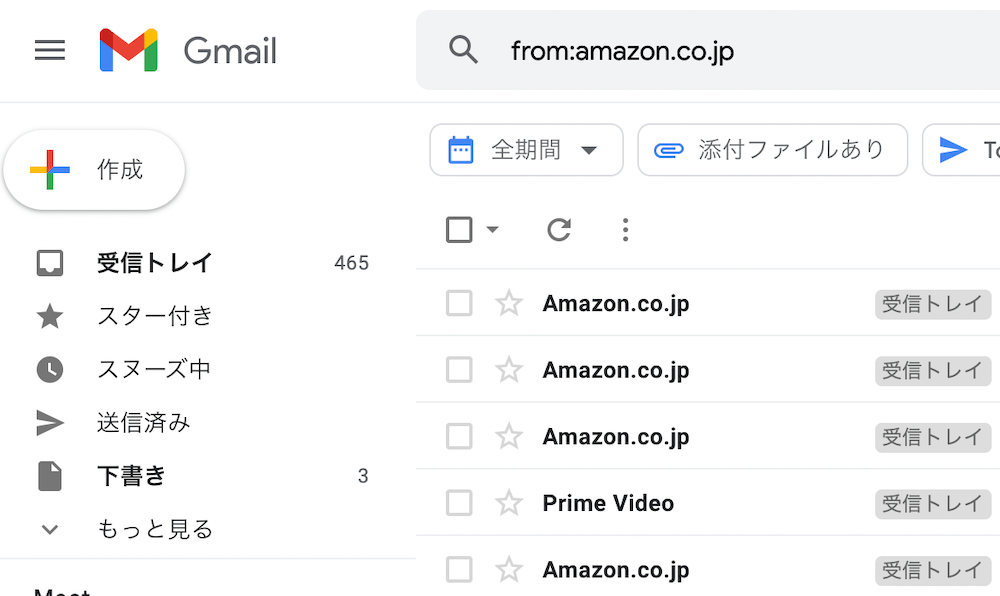
「from:メールアドレス」
=特定のアドレスから送られたメールを表示できる
「from:メールアドレス」を使って検索すると、特定のアドレスから送られたメールを表示できます。
例えば、「from:amazon.co.jp」と検索すると、Amazonからのメールのみを表示できます。
あとは、通常の一括削除の方法と同様です。
ケース④:既読メールを一括削除する方法
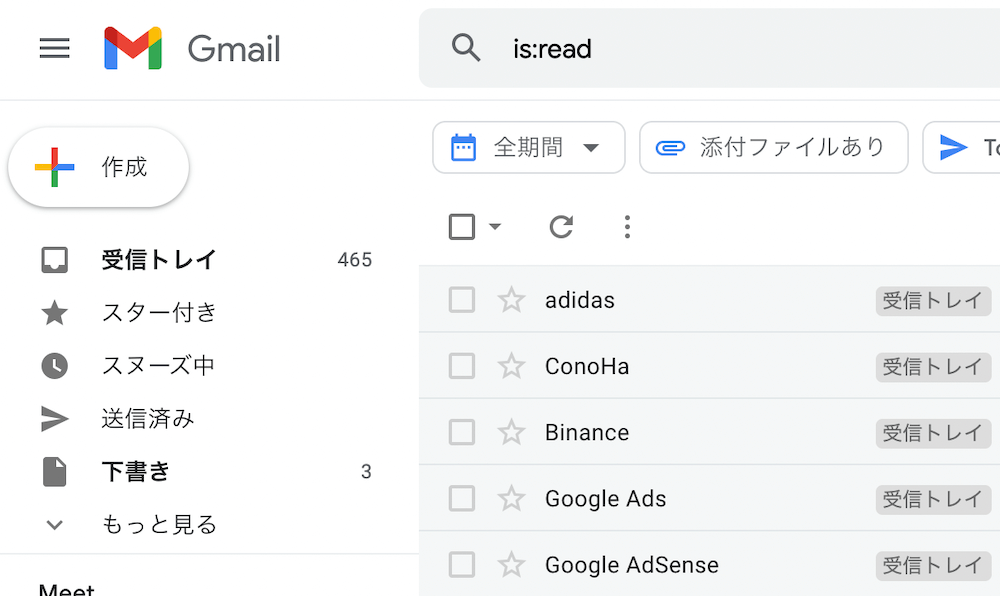
「is:read」
=既読メールのみを表示する
「is:read」を使って検索すると、既読メールのみを表示できます。あとは、通常の一括削除の方法と同様です。
ケース⑤:未読メールを一括削除する方法
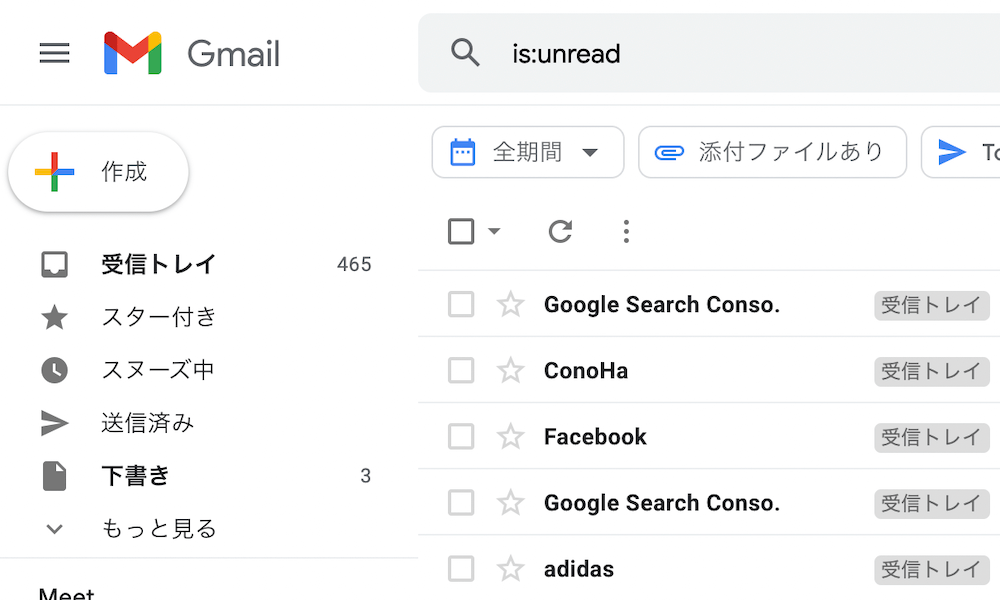
「is:unread」
=未読メールのみを表示する
「is:unread」を使って検索すると、未読メールのみを表示できます。あとは、通常の一括削除の方法と同様です。
ケース⑥:添付ファイルのメールを一括削除する方法
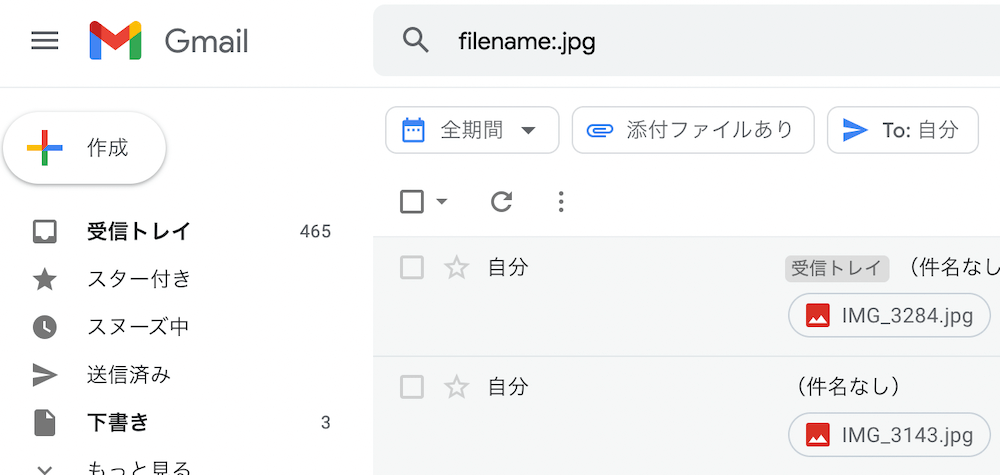
「filename:拡張子」
=添付ファイルのメールのみを表示できます
「filename:拡張子」を使って検索すると、添付ファイルのメールのみを表示できます。
例えば、「filename:.jpg」と検索すると、.jpgファイルが添付されたメールのみを表示できます。
あとは、通常の一括削除の方法と同様です。
一括削除したメールを復元する方法
削除したメールは、Gmailの「ゴミ箱」に30日間一時的に保管されます。そのため、30日以内であれば、メールの復元が可能です。
- ゴミ箱へ移動する
- 復元する(受信トレイに移動)
①ゴミ箱へ移動する
まずはゴミ箱へ移動します。
サイドバーのメニューから「もっと見る」をクリックします。
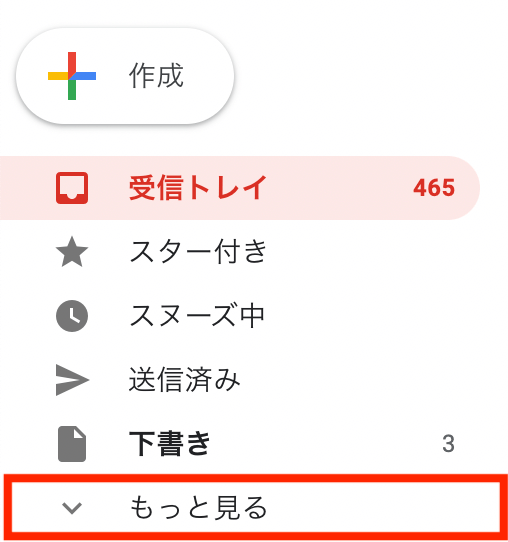
少しスクロールして、「ゴミ箱」をクリックします。
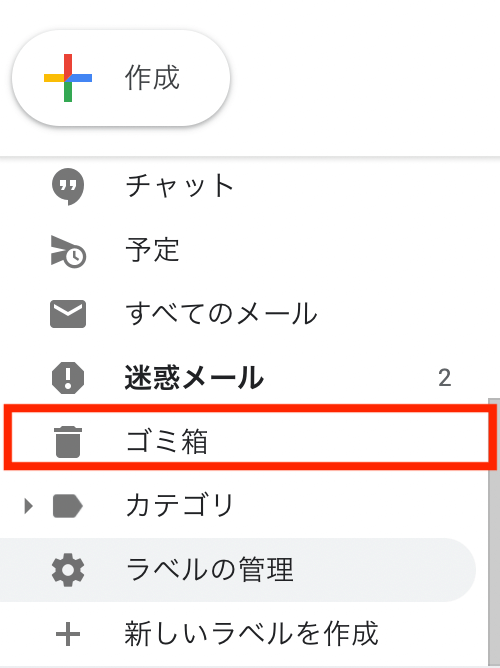
②復元する(受信トレイに移動)
復元したいメールを選択後に右クリックして「受信トレイに移動」をクリックします。これで復元完了です。
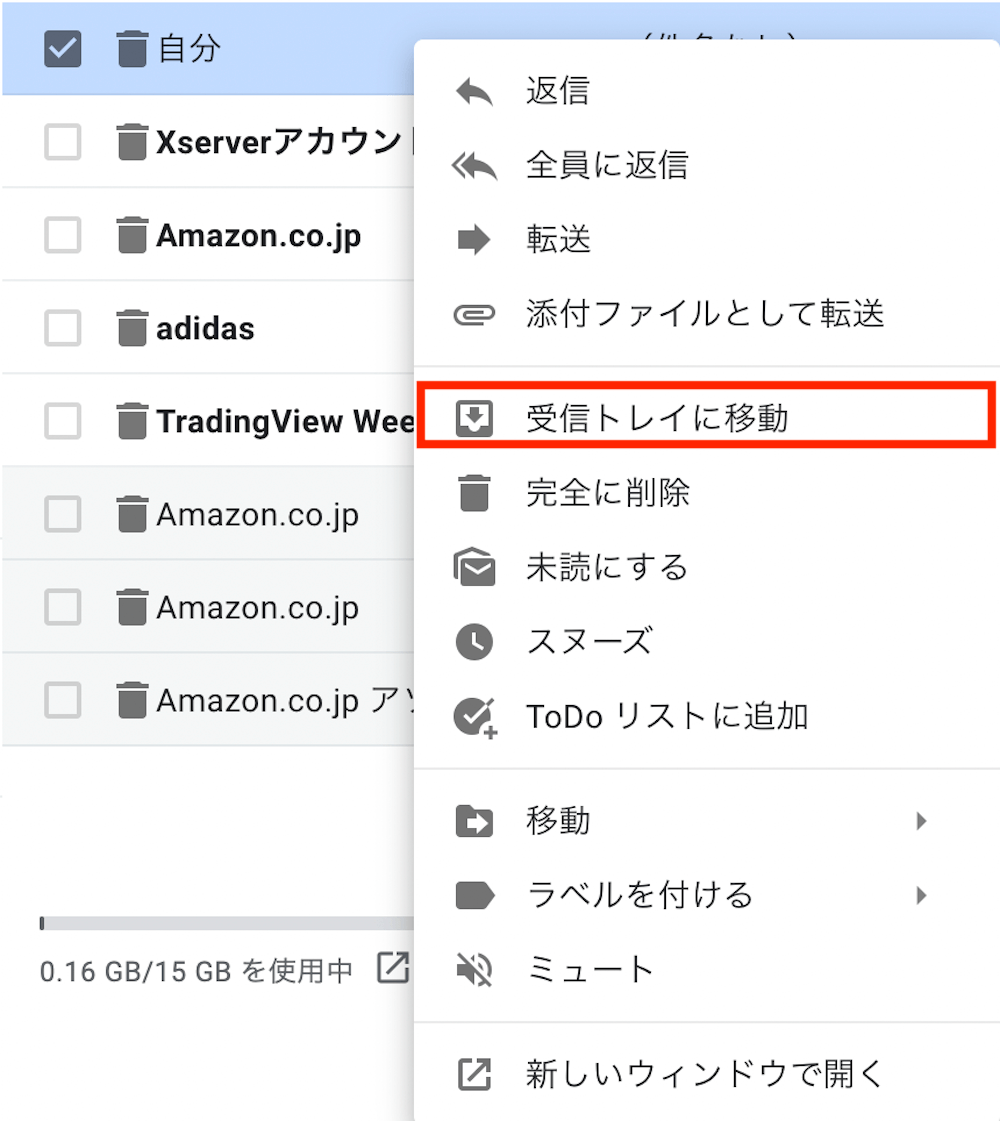
一括削除したメールを完全削除する方法
削除したメールは、30日間Gmailの「ゴミ箱」に保管されます。つまり、完全に削除された訳ではなく、30日後に完全削除されるのです。
今すぐに削除したい場合は、下記の方法を試してみてください。
- ゴミ箱へ移動する
- 完全に削除したいメールを選択する
- 完全に削除する
- 補足:ゴミ箱を空にする方法
①ゴミ箱へ移動する
まずはゴミ箱へ移動します。
サイドバーのメニューから「もっと見る」をクリックします。
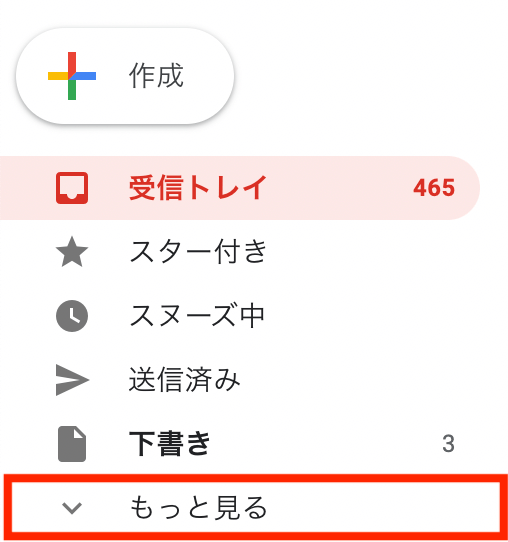
少しスクロールして、「ゴミ箱」をクリックします。
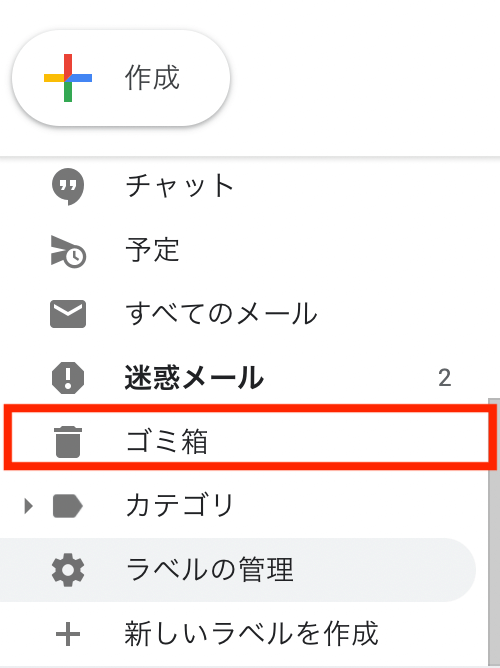
②完全に削除したいメールを選択する
完全に削除したいメールを選択します。
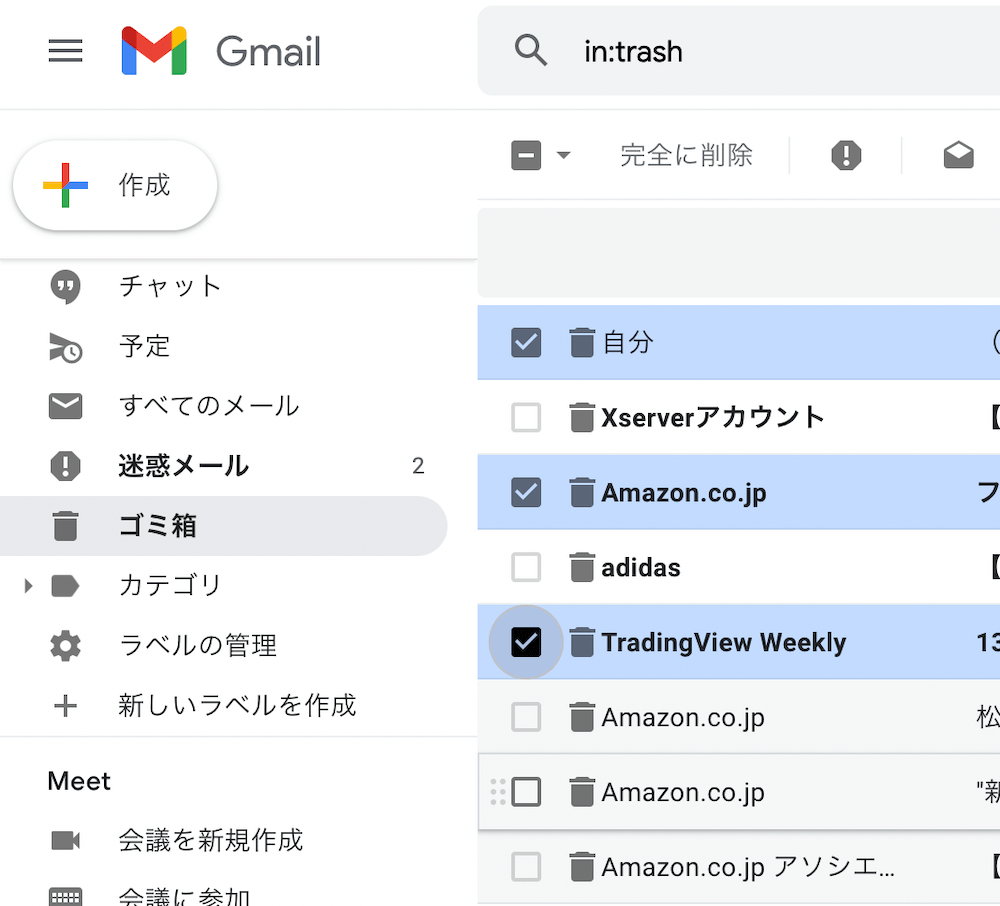
③完全に削除する
最後に、「完全に削除」をクリックします。これで、完全削除は完了です。

④補足:ゴミ箱を空にする方法
「ゴミ箱」のページで、「ゴミ箱を今すぐ空にする」をクリックすると、ゴミ箱内のメールを一括で完全削除することができます。

Gmailのメールを一括削除できない場合の対処法
「Gmailのメールを一括削除できない」という方の多くが、スマホアプリから一括削除をしようとしています。
残念ながら、iPhoneやAndroidのGmailアプリからでは、一括削除はできません。そのため、スマホからPC版のGmailサイトにログインする必要があります。
スマホから一括削除する方法は、上記で解説したとおりです。
