Gmailアカウントの削除方法を知りたい
Gmailは無料で使えるメールサービスとして非常に便利ですが、使わなくなったら削除したいですよね。Gmailアカウントが増えてしまったので、削除したいという方も多いです。
この記事では、Gmailアカウントの削除方法についてパソコン版とスマホ版に分けて詳しく解説します。
前提:Gmailアカウントを削除したらどうなる?
Gmailアカウントを削除すると、Gmail内のメールやデータはすべて削除されます。メールの送信や受信もできなくなります。
※Gmailアカウントを消す前にバックアップを取りたい場合は、『Googleデータエクスポート』を利用できます
「Gmailアカウントの削除」と「Googleアカウントの削除」は違う
注意したいのは、「Gmailアカウントの削除」と「Googleアカウントの削除」は大きく違うことです。
Googleアカウントを削除すると、メールだけでなく、ファイル、カレンダー、写真など、当該アカウントに紐付いたすべてのデータが消えることになります。
例えば、YouTubeプレミアムに入会していたGoogleアカウントを消すと、そのアカウントでYouTubeプレミアムを引き続き利用することはできなくなります。
そのため、Gmailアカウントだけを削除したい場合は、下記手順に従い、Gmailアカウントのみを削除しましょう。
Gmailアカウントの削除方法【パソコン版】
Gmailアカウントの削除方法は、非常に簡単です。ここでは、パソコン画面で解説します。
- 「Googleアカウント」にアクセス
- 「データとカスタマイズ」をクリック
- 「サービスやアカウントの削除」をクリック
- 「Google サービスの削除」の「サービスの削除」をクリック
- Gmailの欄にある削除アイコン(ゴミ箱)をクリック
①「Googleアカウント」にアクセス
まずは、「Googleアカウント」にアクセスします。
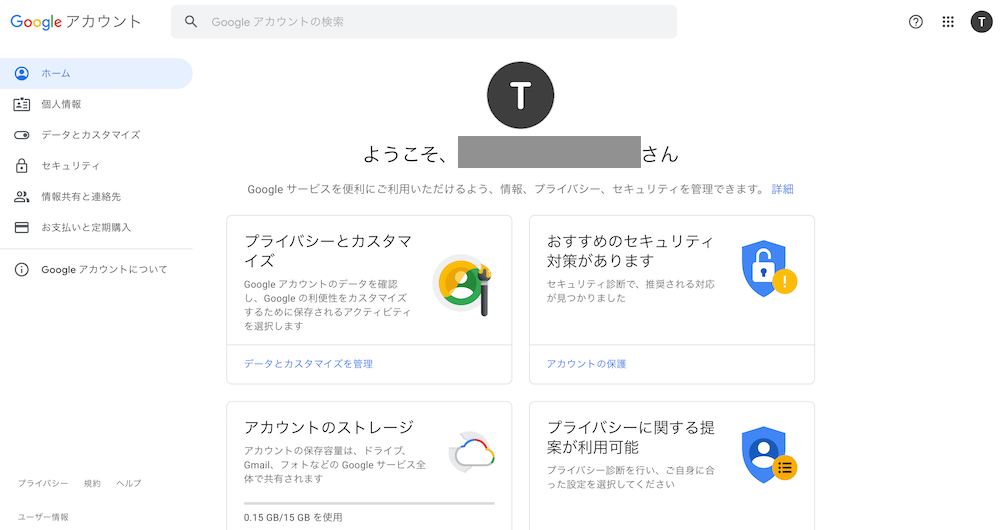
②「データとカスタマイズ」をクリック
左サイドバーのメニューから「データとカスマイズ」をクリックします。
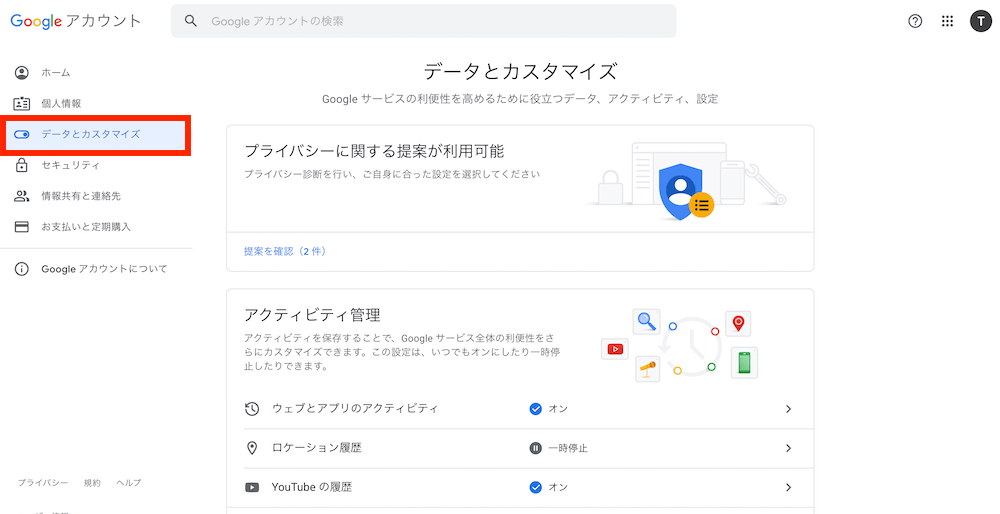
③「サービスやアカウントの削除」をクリック
「データとカスタマイズ」のページ中部にある「サービスやアカウントの削除」をクリックします。(※少しスクロールすると、見つかるはずです)
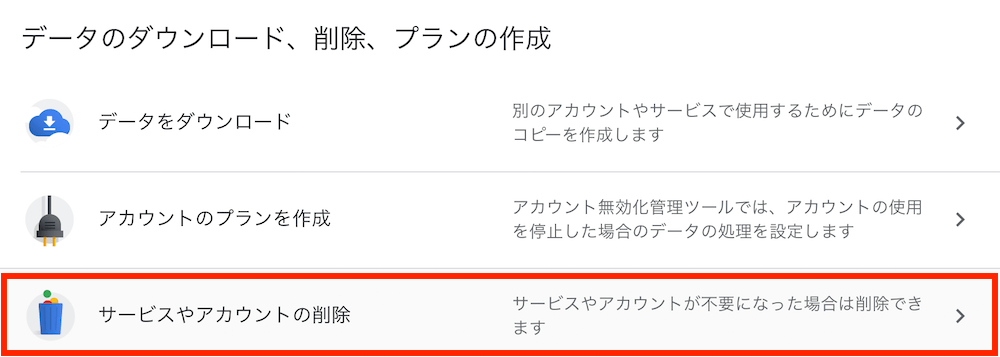
④「Google サービスの削除」の「サービスの削除」をクリック
「Google サービスの削除」の「サービスの削除」をクリックします。
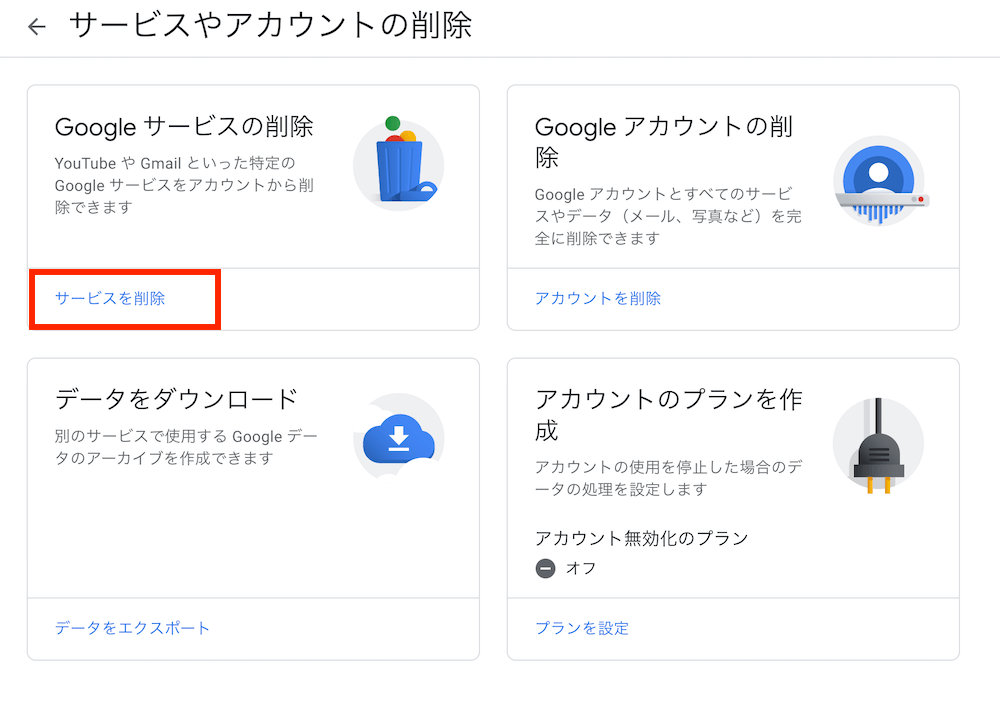
すると、Googleアカウントのログインが求められると思うので、パスワードを入力してログインをします。
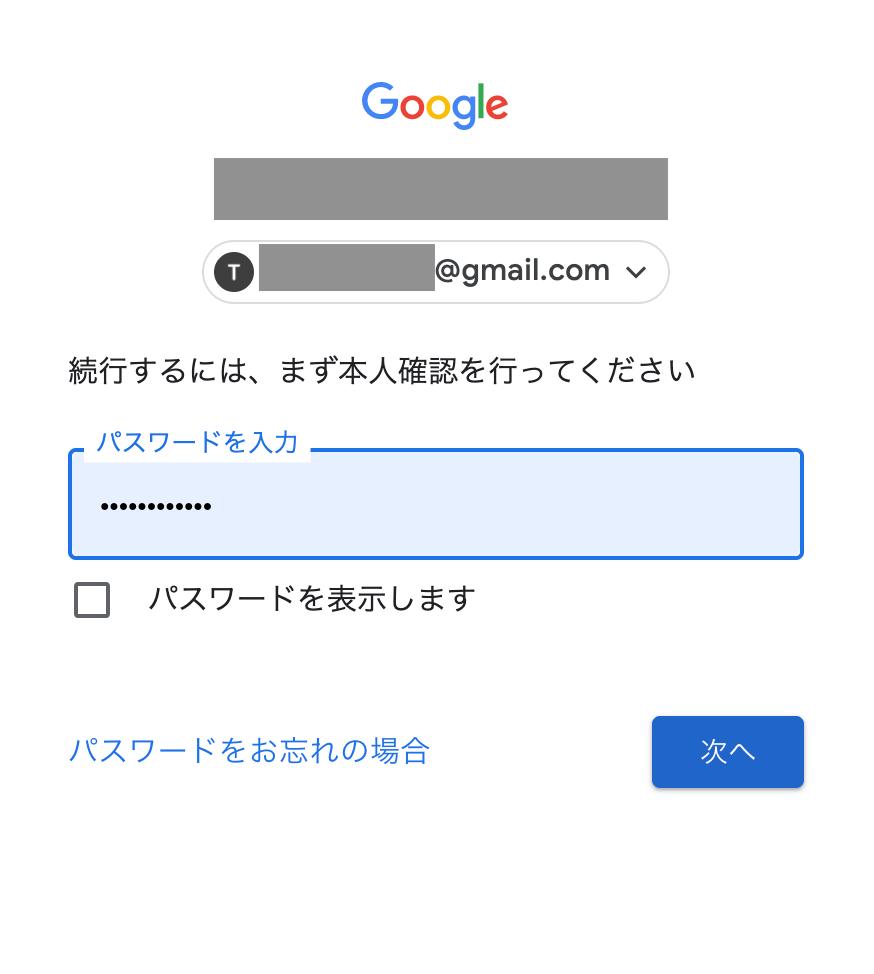
⑤Gmailの欄にある削除アイコン(ゴミ箱)をクリック
最後に、Gmailの欄にある削除アイコン(ゴミ箱)をクリックします。これでGmailアカウントの削除(スマホ版)は終了です。
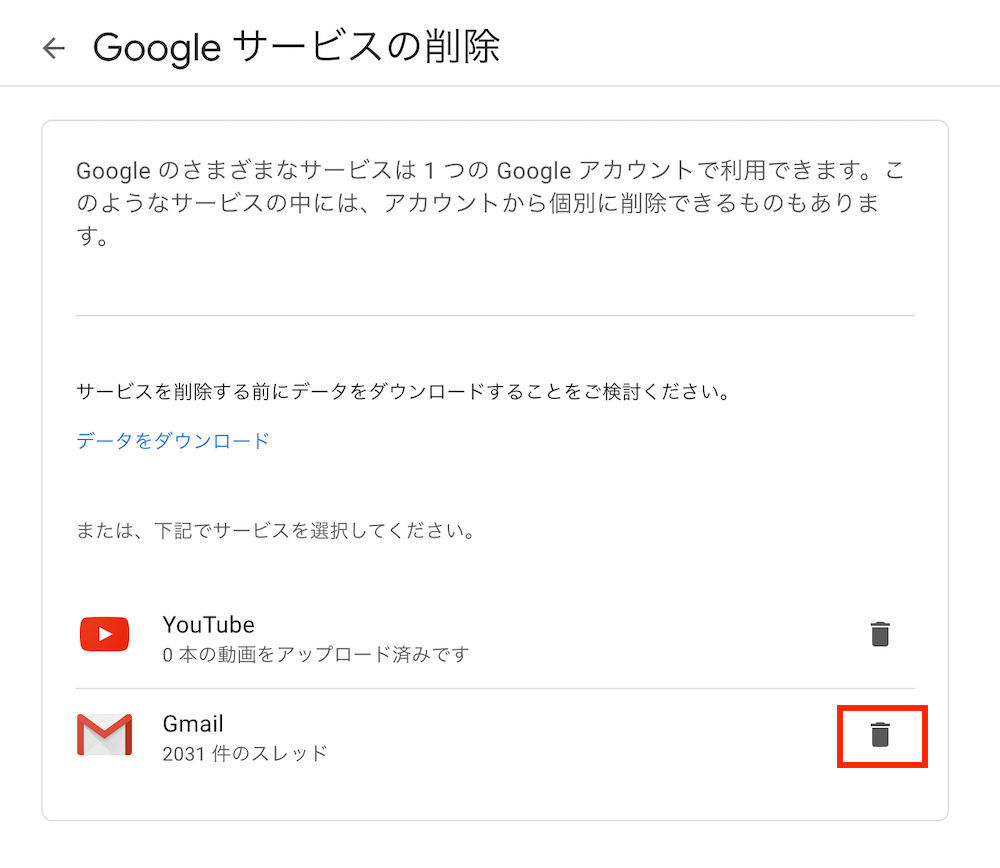
Gmailアカウントの削除方法【スマホ版】
次に、Gmailアカウントの削除方法(スマホ版)を解説します。
iPhoneとAndroidでも基本的に操作は同じです。ここでは、iPhoneを使ってGmailアカウントの削除をします。
- 「Googleアカウント」にアクセス
- 「データとカスタマイズ」をクリック
- 「サービスやアカウントの削除」をクリック
- 「Google サービスの削除」の「サービスの削除」をクリック
- Gmailの欄にある削除アイコン(ゴミ箱)をクリック
①「Googleアカウント」にアクセス
まずは、「Googleアカウント」にアクセスします。
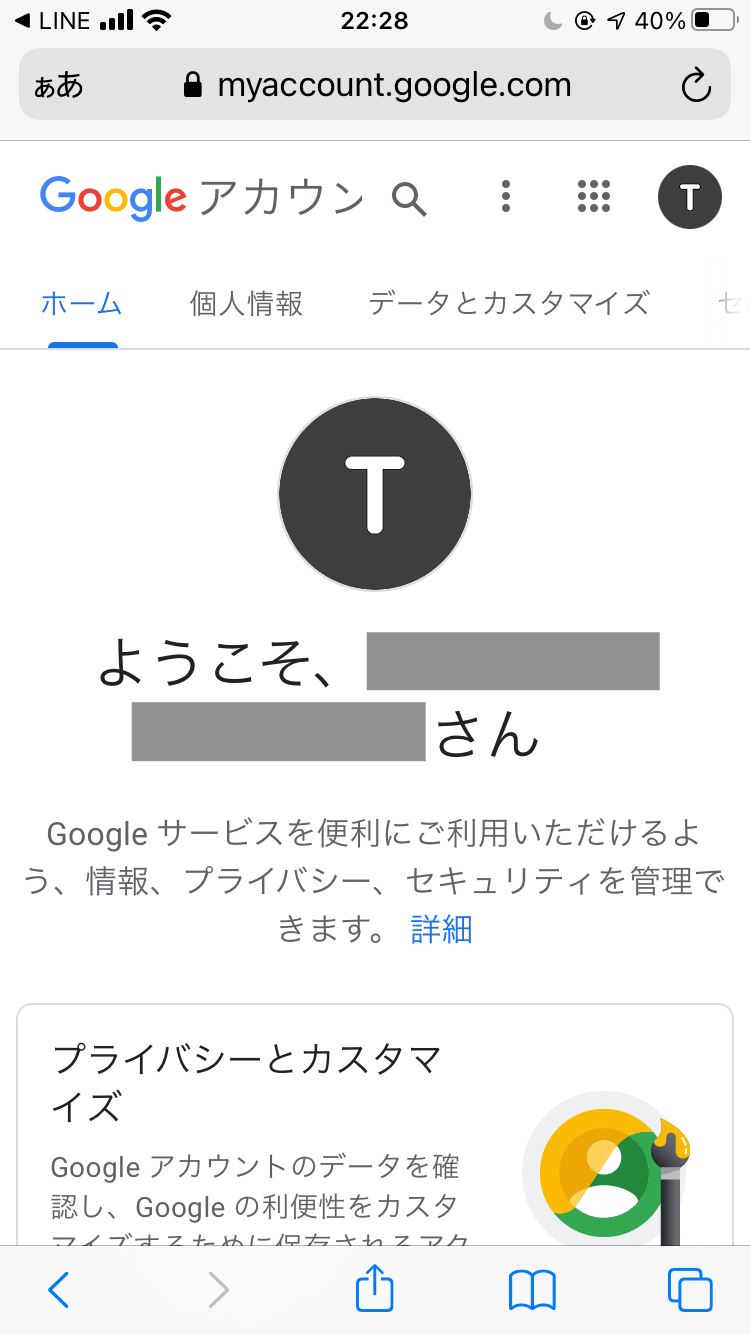
②「データとカスタマイズ」をクリック
メニューから「データとカスマイズ」をクリックします。
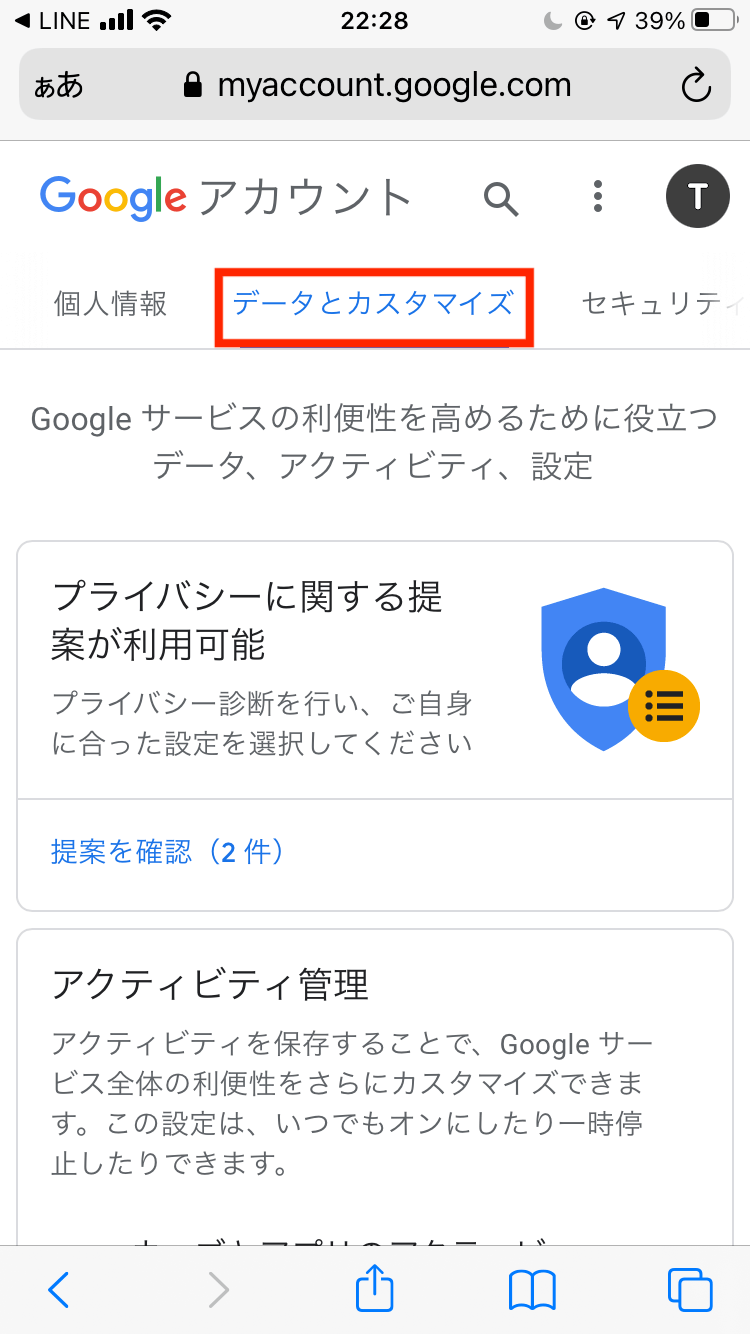
③「サービスやアカウントの削除」をクリック
「データとカスタマイズ」のページ中部にある「サービスやアカウントの削除」をクリックします。(※少しスクロールすると、見つかるはずです)

④「Google サービスの削除」の「サービスの削除」をクリック
「Google サービスの削除」の「サービスの削除」をクリックします。
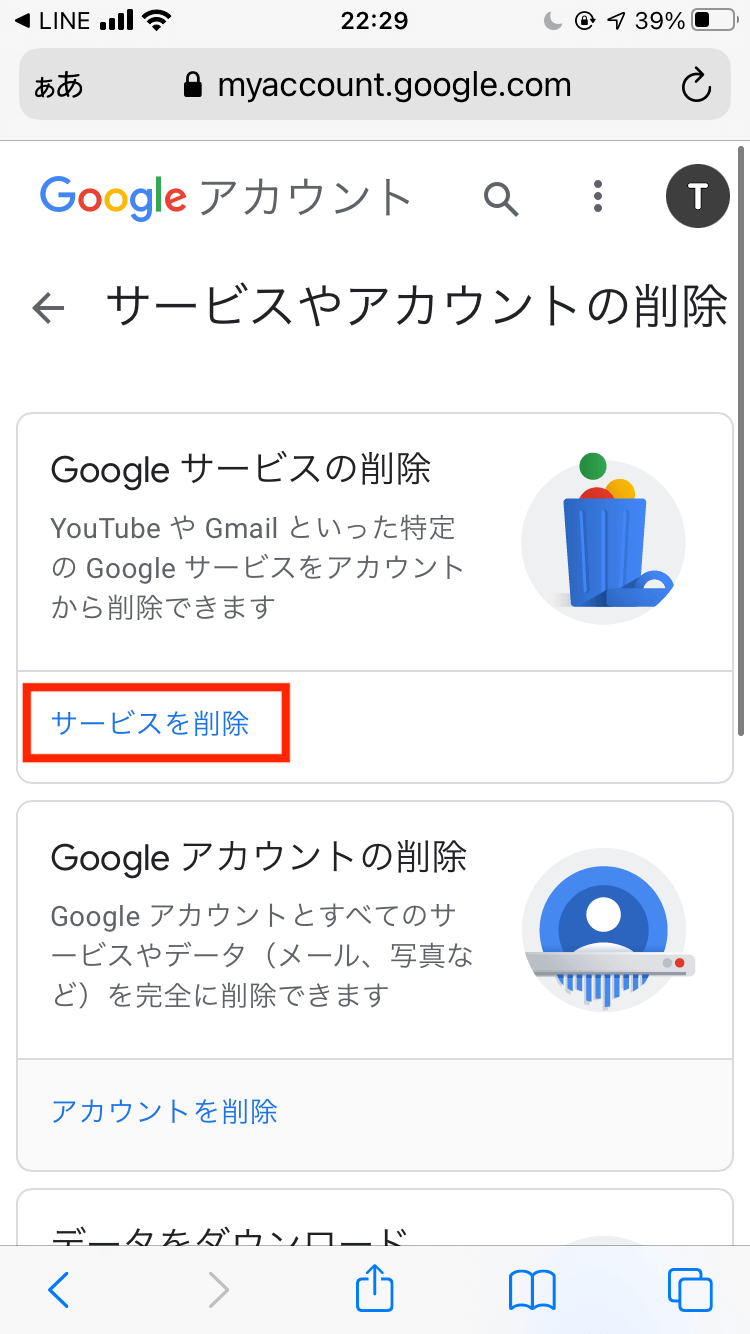
すると、Googleアカウントのログインが求められると思うので、パスワードを入力してログインをします。
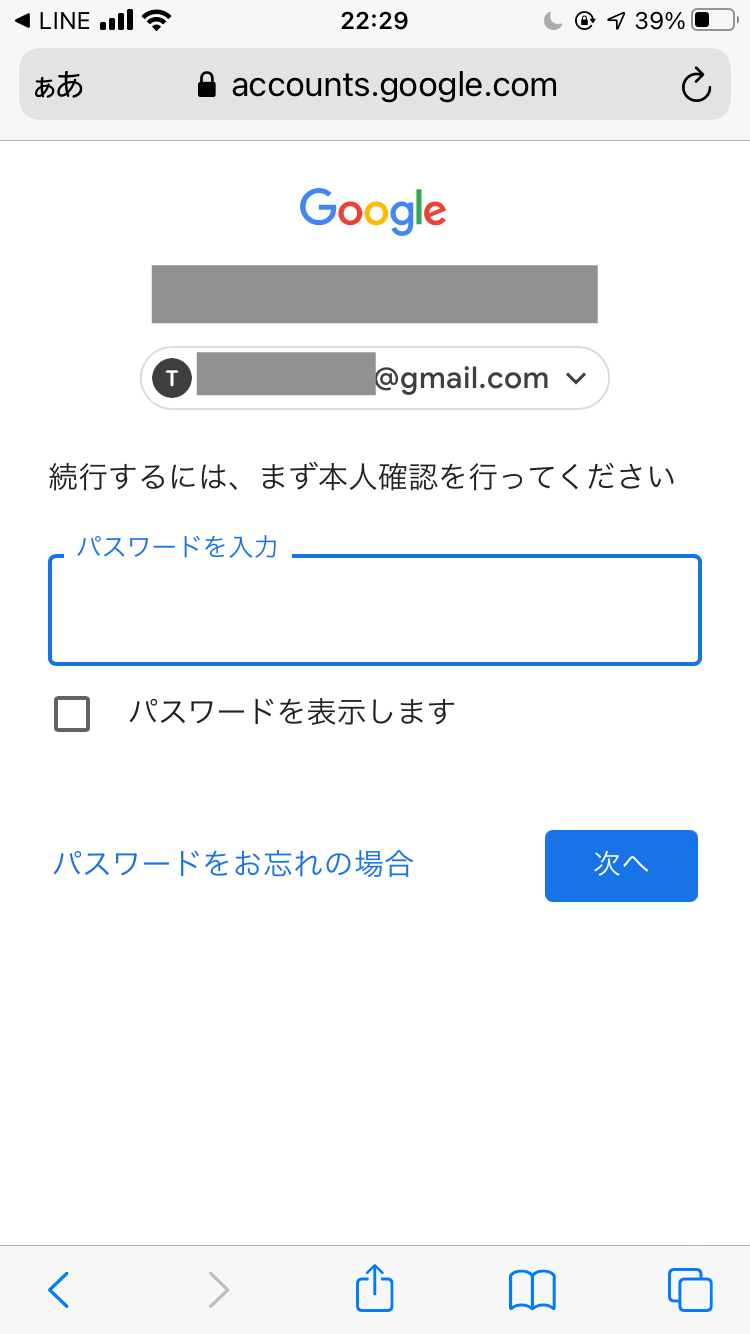
⑤Gmailの欄にある削除アイコン(ゴミ箱)をクリック
最後に、Gmailの欄にある削除アイコン(ゴミ箱)をクリックします。これでGmailアカウントの削除(スマホ版)は終了です。
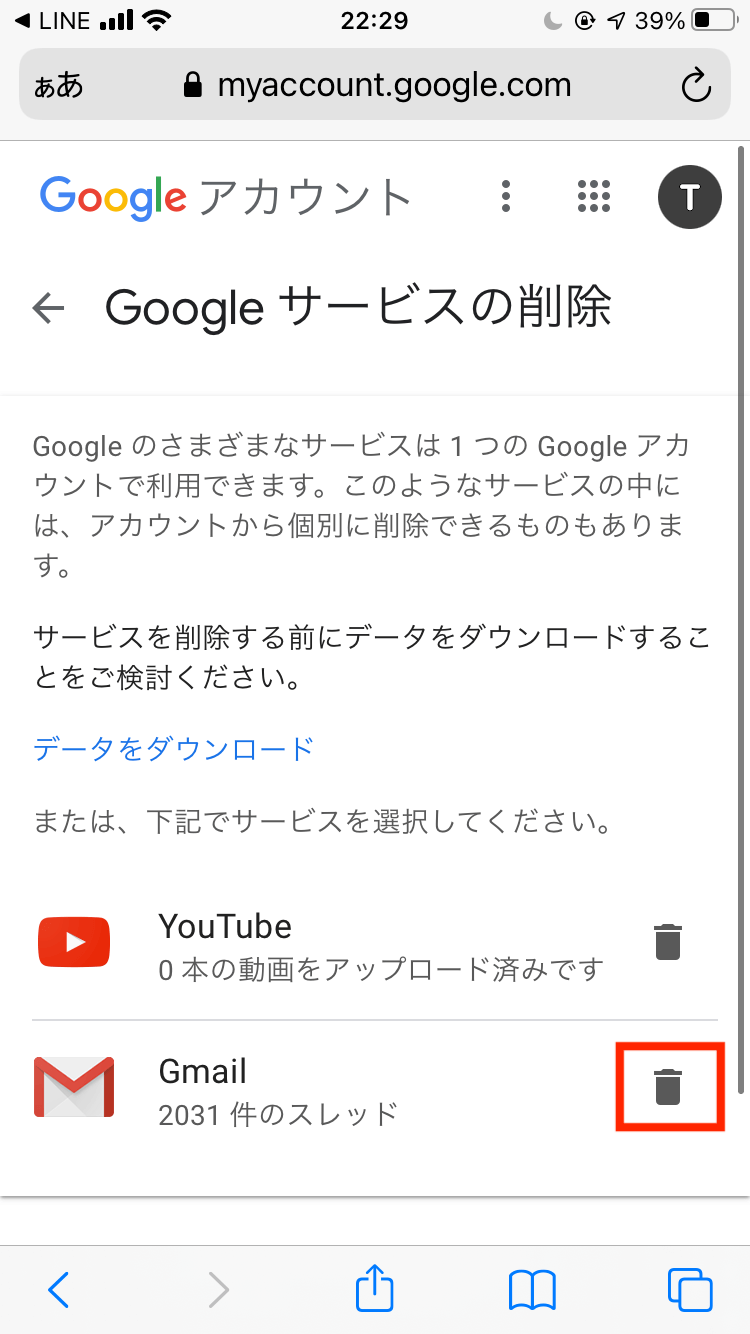
Gmailアカウントが削除できない場合の対処法
Gmailアカウントが削除できない場合は、
- Gmailアカウントの削除方法が間違っている
- そもそもログインしていない
この2つが主に考えられる要因です。
特に、「そもそもログインしていない」は多いです。Gmailアカウントは、ログインしてからでないと削除できません。
パスワードを忘れてログインができない場合には、『パスワードの変更』を試してみてください。
Gmailアカウントの削除についてよくある疑問
Gmailアカウントを削除した後に復元はできる?
期間によりますが、復元できる可能性もあります。復元する際には、Gmailアカウントに紐付いていたGoogleアカウントでGmailにログインしてください。
すると、メールアドレスの復元およびメールデータの復元の案内が表示されます。
Gmailアカウントが自動的に削除される期間は?
2021年6月1日より、Gmail、Googleフォト、Googleドライブのサービスポリシーが変更されました。それによると、2年以上利用していない場合、データを削除する可能性があるとしています。
つまり、Gmailを2年以上放置しておくと、メールデータなどが削除される可能性があります。まだ、メールデータの削除は行われていませんが、今後サービスポリシーに沿って削除が行われるかもしれません。
Gmailアカウントが削除されると写真も削除されるの?
GmailアカウントとGoogleアカウントは別です。
Gmailアカウントを削除したからといって、Googleアカウントは削除されません。つまり、Googleフォトにある写真データは残ります。
