Gmailの署名に画像を設定したい。
画像を設定したけど、反映されない…。
このような疑問にお答えします。
最近では、Gmailの署名に会社ロゴを挿入したりするケースをよく見かけます。Gmailの署名に画像を設定する方法は非常に簡単なので、1分ほどで完了します。
目次
Gmailの署名に画像を設定する方法
Gmailの署名に画像を設定する方法は、非常に簡単です。
- Gmailを開く
- 設定ページを開く
- 画像ボタンをクリックする
- 画像を選ぶ
- 署名欄に画像が反映される
- 変更を保存する
ステップ①:Gmailを開く
まずは「Gmail」にアクセスして、ログインします。
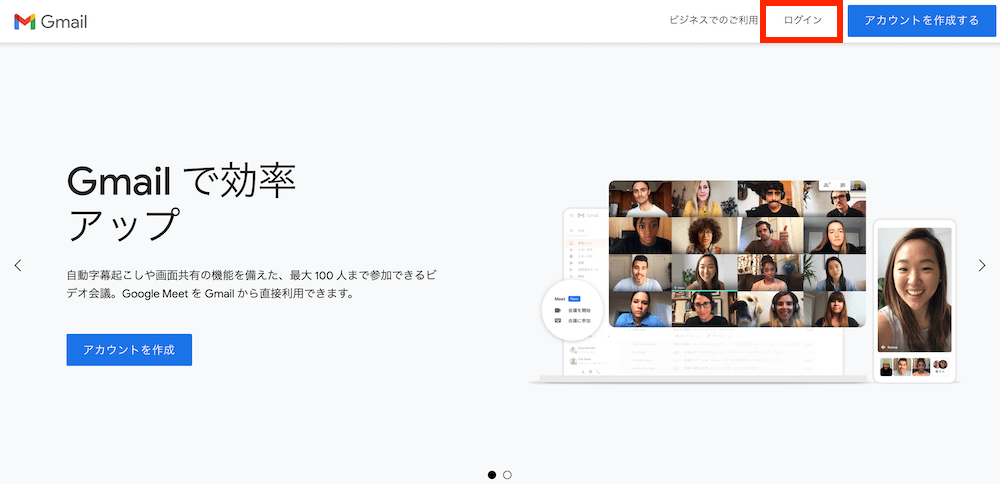
ステップ②:設定ページを開く
ログインしたら、右上の歯車マークをクリックして、「すべての設定を表示」をクリックします。
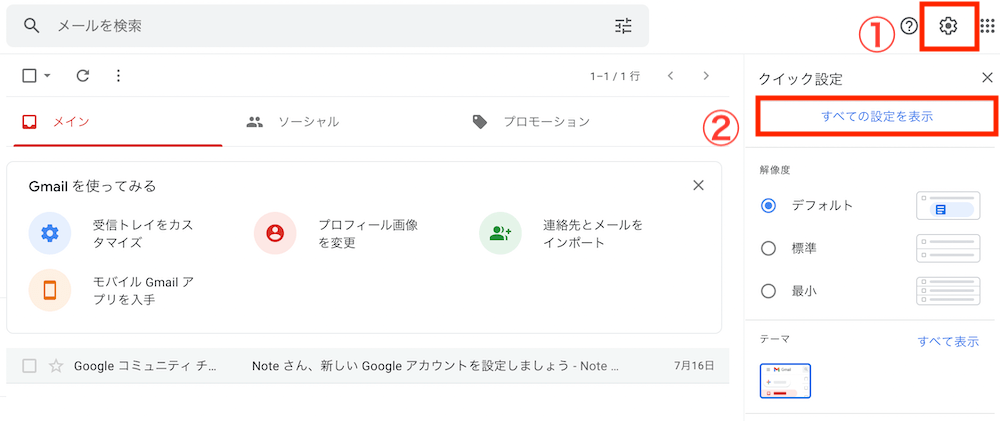
ステップ③:画像ボタンをクリックする
設定ページの下の方に、署名セクションがあります。
署名セクションの「画像ボタン(赤枠参照)」をクリックします。
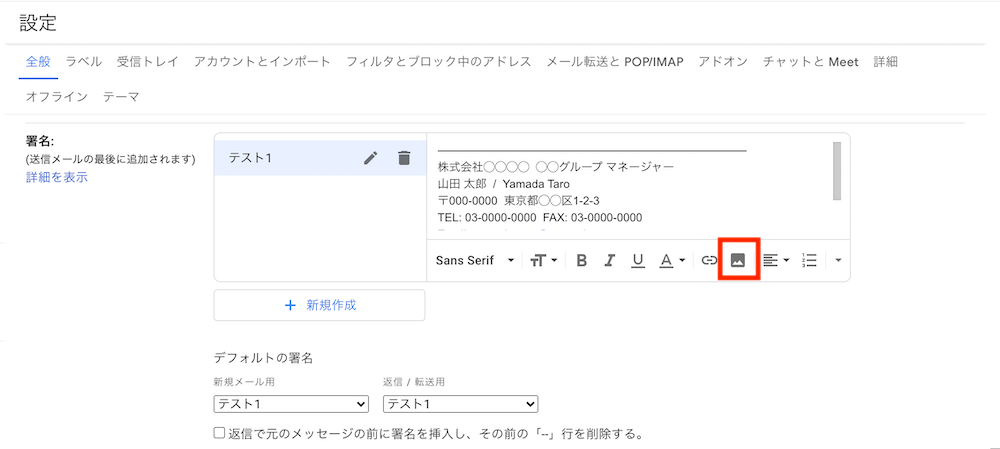
ステップ④:画像を選ぶ
挿入したい画像を選び、アップロードします。
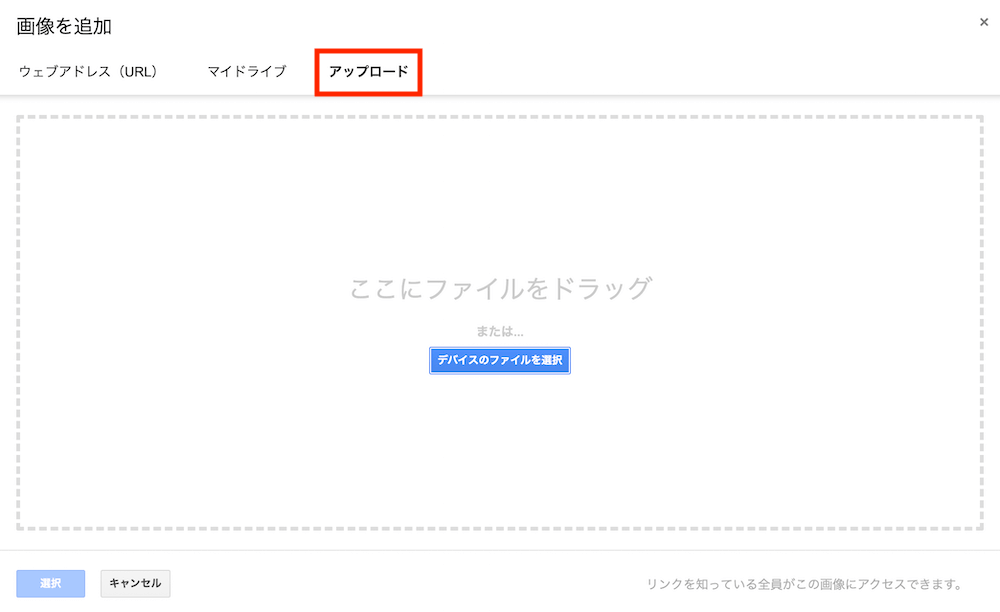
例として、こちらの画像をアップロードします。

ステップ⑤:署名欄に画像が反映される
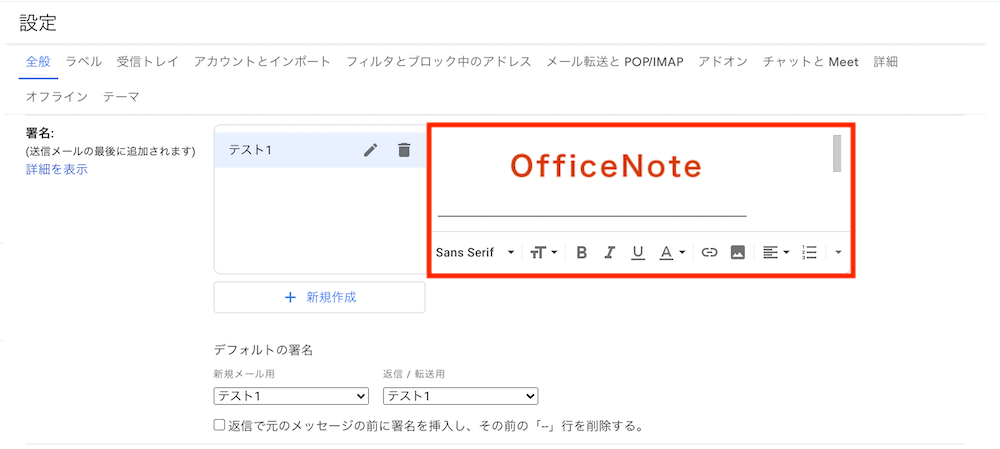
ステップ⑥:変更を保存する
最後に、設定ページの一番下にある「変更を保存」をクリックします。
これで署名の画像設定は完了です!

画像のサイズを変更する方法
画像のサイズを変更する方法は、以下のとおりです。
- 画像をクリックする
- サイズを指定する
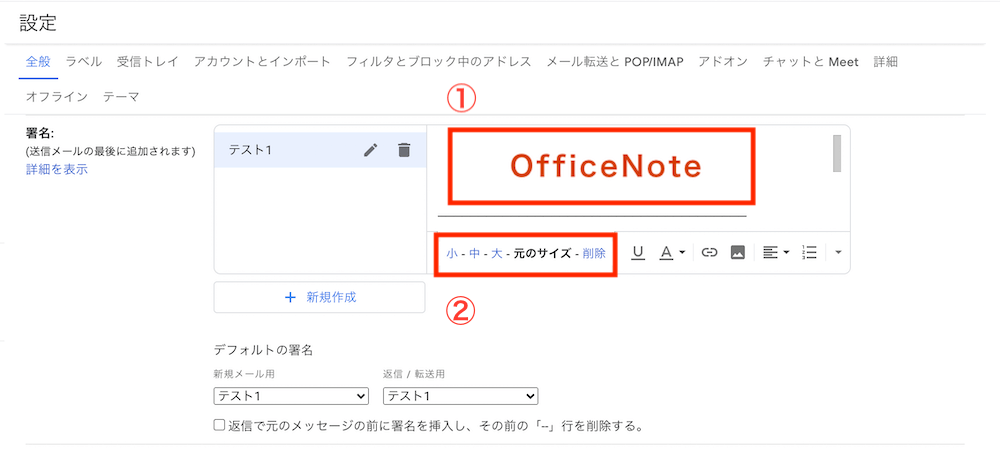
画像の位置を変更する方法
画像の位置を変更する方法は、以下のとおりです。
- 画像をクリックする
- クリックしながら挿入したい位置ではなす
いわゆるドラッグアンドドロップ(押したままはなす)をすれば、好きな位置に画像を挿入することができます。
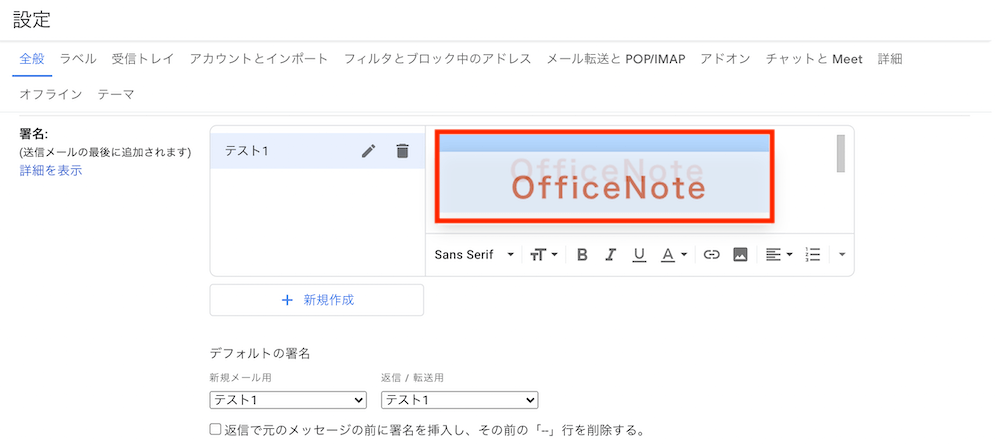
画像を削除する方法
画像を削除する方法は、以下のとおりです。
- 画像をクリックする
- 画像を削除する
画像をクリックすると、削除ボタンが表示されるので、「削除」をクリックしましょう。
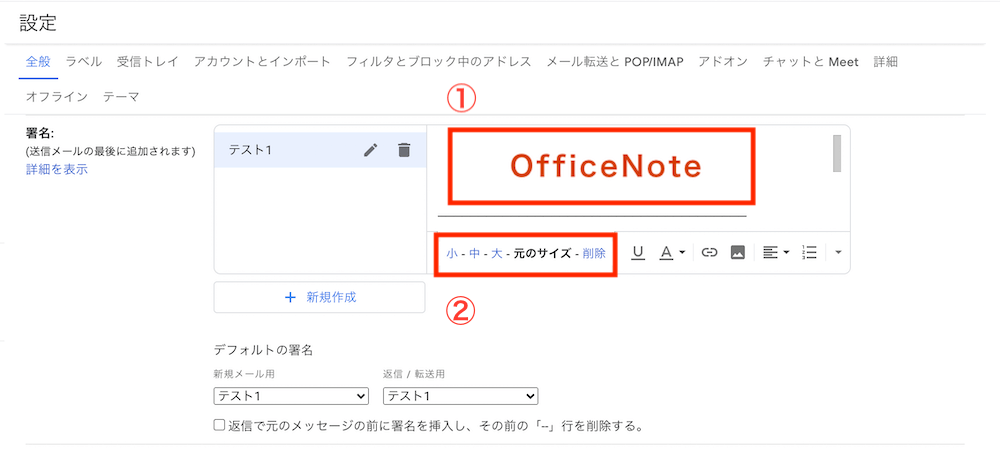
画像が表示されない場合の対処法
新規メールを作成しても、返信メールを作成しても、画像が表示されない場合には、デフォルトの署名設定ができていない可能性があります。
「新規メール用」「返信 / 転送用メール」の際に、「どの署名を使うか?」を必ず設定しましょう。
こちらの画像のように、「署名なし」となっていると署名は表示されません。表示したい署名を選択しましょう。

