Macのタスクマネージャーとはなに?
タスクマネージャーの開き方がわからない。
タスクマネージャーでできることを知りたい。
このような疑問に答えます。
Macのタスクマネージャーでは、アプリケーションの使用状況や強制終了などをすることができます。Macが重い時には、その原因を探ることもできます。
何か問題があったときにタスクマネージャーを使えれば、すぐに原因がわかるため重宝する機能の一つです。
この記事では、「Macのタスクマネージャーとは何か?」だけでなく「タスクマネージャーの起動方法」や「タスクマネージャーでできること」について解説します。
Macのタスクマネージャーとは
タスクマネージャーとは、「タスク(作業)がPC内でどのように実行されているか管理する画面のこと」です。
Windowsでは、「タスクマネージャー」という名前ですが、Macの場合は、「アクティビティモニタ」という名称となっています。
- Windows:タスクマネージャー
- Mac:アクティビティモニタ(=タスクマネージャー)
Macユーザーであれば、「タスクマネージャー=アクティビティモニタ」と考えておけば大丈夫です。
Macのタスクマネージャーを起動する方法
Macのタスクマネージャーであるアクティビティモニタを起動する方法は3つあります。個人的には、「Spotlightから呼び出して起動する」が一番効率的だと思います。
起動方法①:Finderから起動する
- Finderを開く
- 「アプリケーション」→「ユーティリティ」からアクティビティモニタを起動できます
ちなみに、「command + shift + U」を同時に押すと「ユーティリティ」を一発で表示できます。
起動方法②:DockにあるLaunchpadから起動する
- Launchpadを起動する
- 「その他」のフォルダを開く
- 「アクティビティモニタ」を選択する
Launchpadとは、アプリケーション一覧を表示できる画面のことです。デフォルトでは、Dockからアクセスことが可能です。
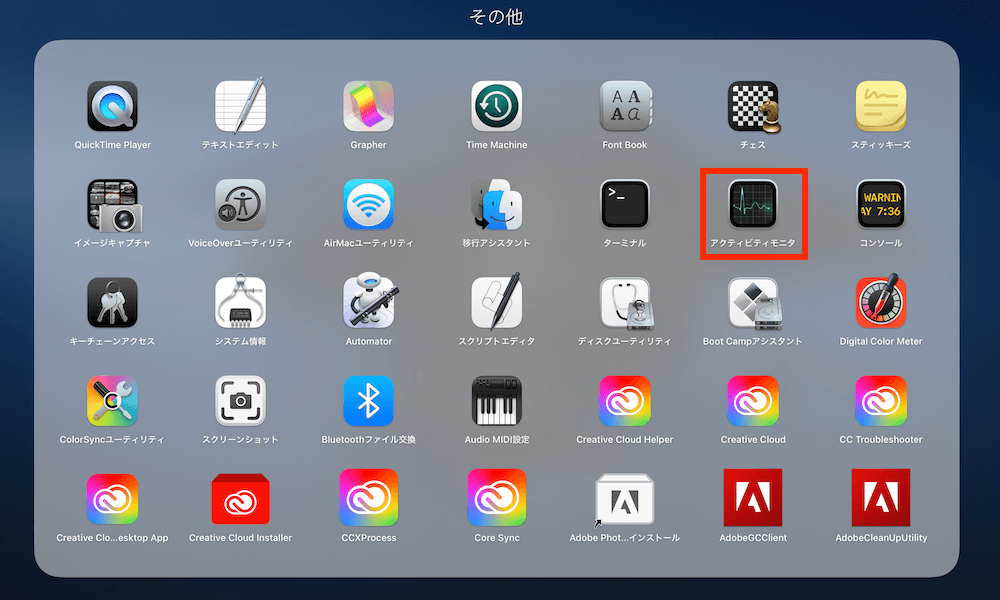
起動方法③:Spotlightから呼び出して起動する
- 「Spotlight」を起動する
- 「アクティビティモニタ」と入力する
- 「アクティビティモニタ」を選んで起動する
個人的に一番おすすめの方法です。
「Spotlight」とは、Mac内のすべてを検索できる機能のことです。
「Spotlight」は、「command + space」を同時に押す、またはMacの画面右上にある検索ボタンをクリックすると開きます。
ファイルやアプリケーションなどの場所がわからないときに、「Spotlight」で検索すれば、すぐに見つけることができます。
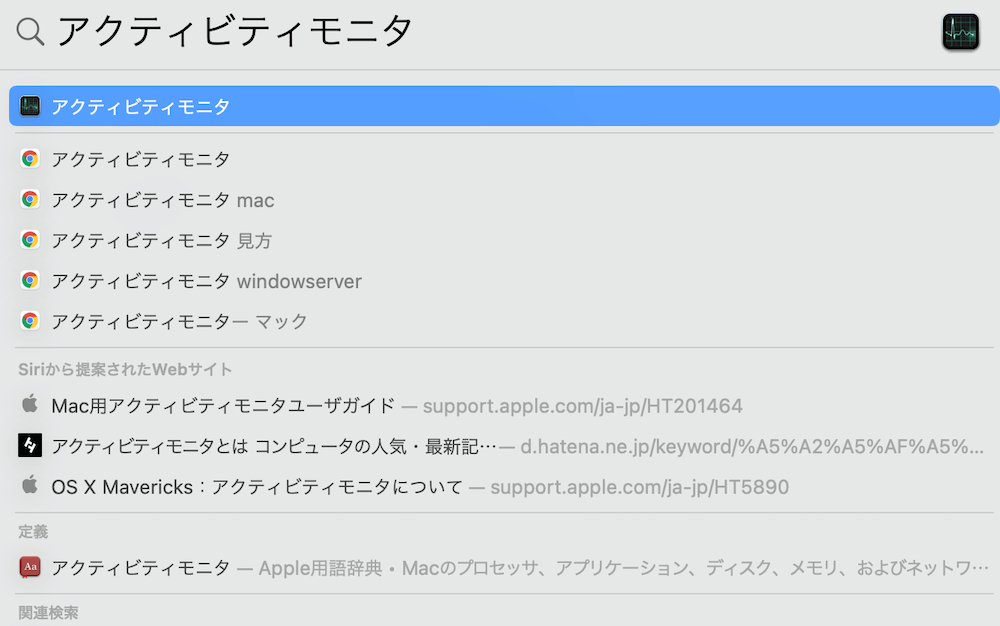
Macのタスクマネージャーでできること
できること①:アプリケーションの使用状況を確認できる
アクティビティモニタでは、アプリケーションの使用状況を確認することができます。CPU、メモリ、エネルギーなどの情報を細かく見れます。
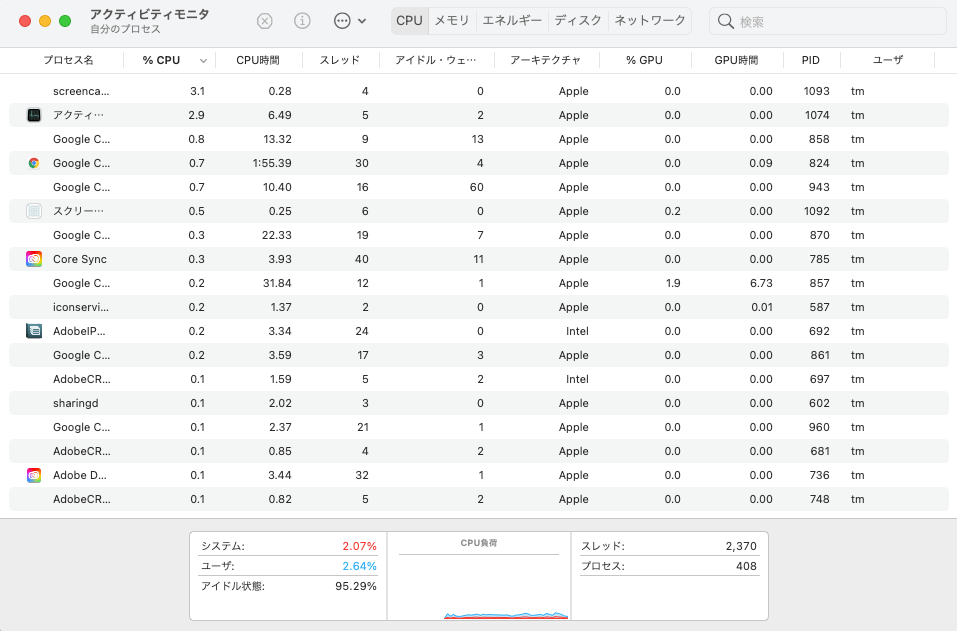
できること②:アプリケーションを強制終了することができる
アクティビティモニタでは、アプリケーションを強制終了することもできます。
何かの原因でアプリケーションを終了できないときには、アクティビティモニタから試すとと終了できることもあります。
強制終了したいアプリケーションを選択してから、上にある「✕」ボタンをクリックすると、「終了」または「強制終了」のボタンが表示されます。
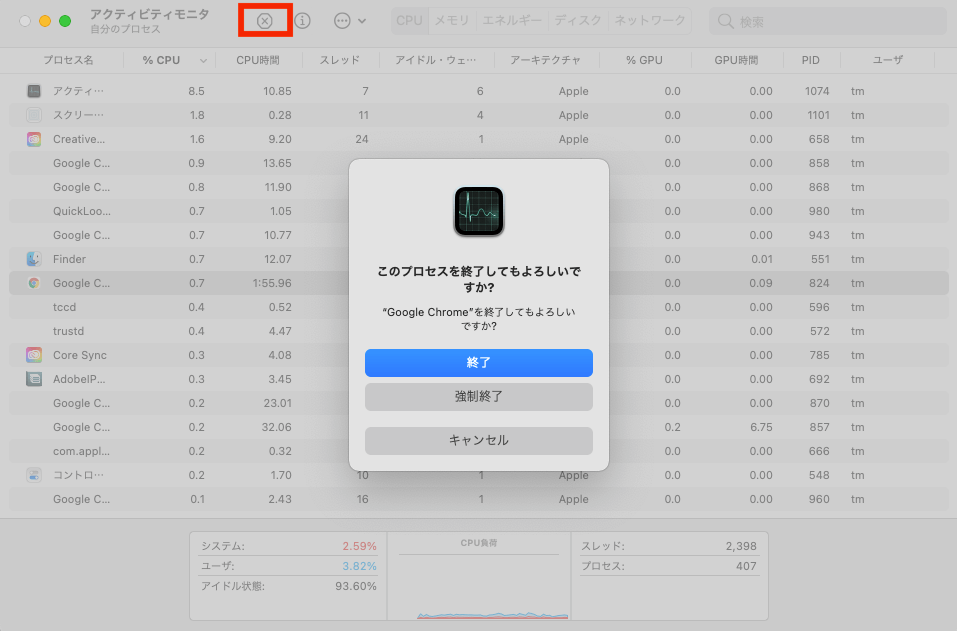
ちなみに:ショートカットキーでもアプリケーションの強制終了ができる
「command + option + esc」を同時に押すと、「アプリケーションの強制終了」を開くことができます。
画像のように、現在開いているアプリケーションが表示されるので、アプリケーションを選択して「強制終了」をクリックすれば、強制終了されます。
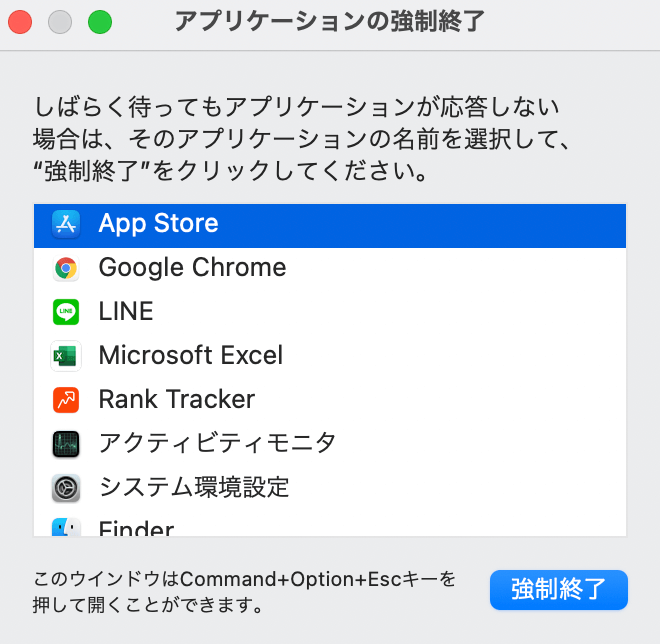
できること③:Macが重いときに原因を探ることができる
アクティビティモニタは、どのアプリケーションがメモリを使っているのかを一目瞭然にできます。
Macが重いときには、メモリを多く使っているアプリケーションを強制終了すれば、動作が軽くなるはずです。
アプリケーションのメモリを確認するには、アクティビティモニタのタブから「メモリ」を選択します。すると、メモリが大きい順で各アプリケーションが表示されます。
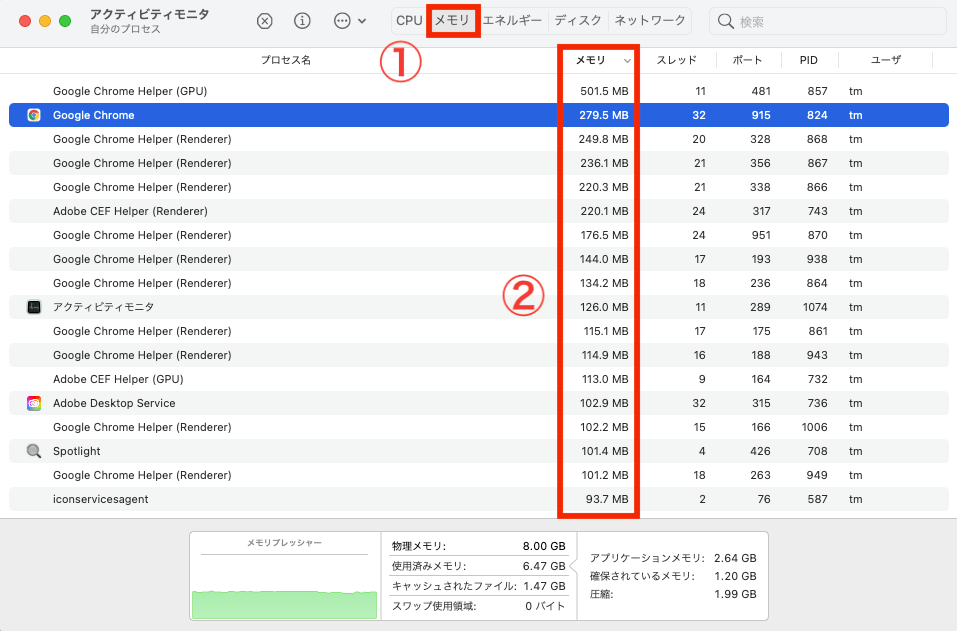
画像のMacは、メモリが8GBのPCです。そのため、アプリケーションを開きすぎて8GB以上使ってしまうと、パソコンの動作が重くなったり、止まったりします。
画像では、物理メモリ:8.00GBなのに対し、使用済みメモリ:6.47GBとなっており、容量の範囲以内なのでサクサク作業できます。
