Gmailをビジネスで利用している方であれば、署名は必須です。
ビジネスメールには、送信者の名前や会社名、連絡先などを記載することがマナーです。Gmailの署名は、設定方法が非常に簡単なので必ず行っておきましょう。
この記事では、Gmailの署名設定方法だけでなく、ビジネスシーンで使える署名のテンプレートについても解説しています。
Gmailの署名設定方法
- Gmailを開く
- 設定ページを開く
- 署名の「新規作成」をクリックする
- 署名の名前を入力して作成をクリックする
- 署名内容を入力する
- デフォルトの署名を設定する
- 「変更を保存」をクリックする
ステップ①:Gmailを開く
まずは「Gmail」にアクセスして、ログインします。
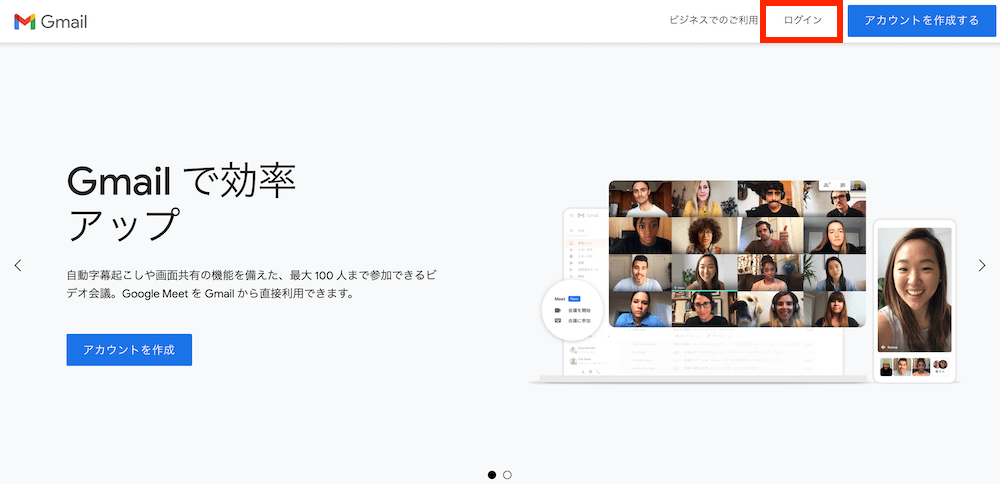
ステップ②:設定ページを開く
右上の歯車マークをクリックして、「すべての設定を表示」をクリックします。
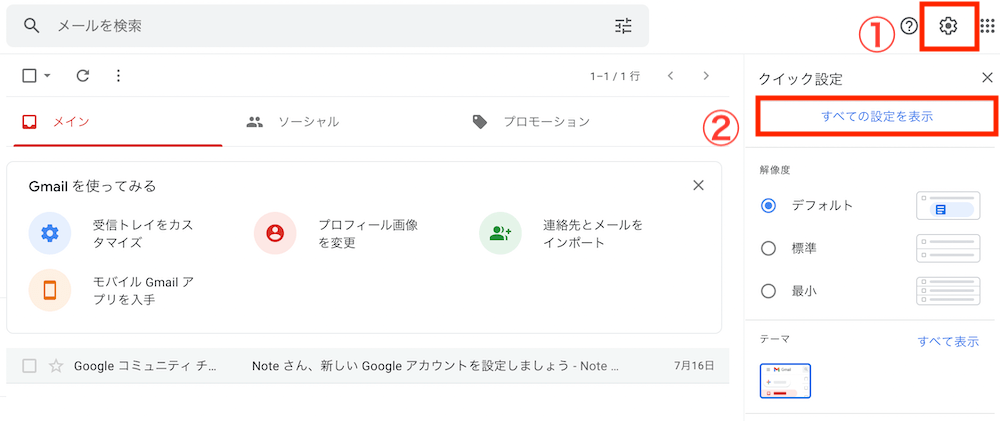
ステップ③:署名の「新規作成」をクリックする
設定ページが開いたら、下にスクロールしてください。
設定ページの下の方に、「署名」の設定欄があるので、「新規作成」をクリックします。
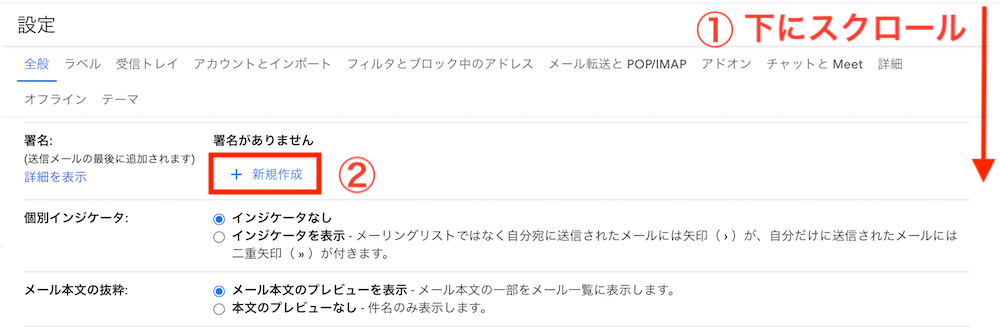
ステップ④:署名の名前を入力して作成をクリックする
署名の名前を入力して、作成をクリックしてください。(ここでは、「テスト1」という名前にしています)
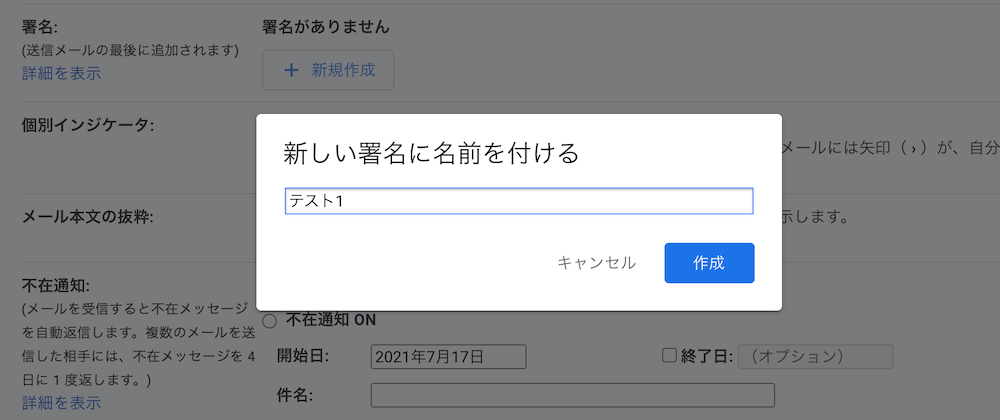
ステップ⑤:署名の内容を入力する
署名の内容を入力していきます。署名のテンプレートについては、下記で紹介しています。
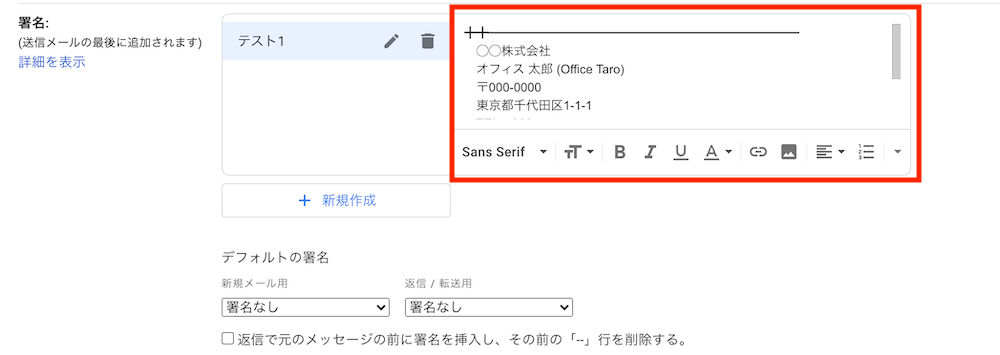
ステップ⑥:デフォルトの署名を設定する
次に、デフォルトの署名を設定していきます。
新規メールや返信メールの際に、必ず署名を挿入する場合は、
- 新規メール用:テスト1
- 返信 / 転送用:テスト1
このように設定しましょう。

「返信で元のメッセージの前に署名を挿入し、その前の「- -」行を削除する」にチェックを入れると、メール本文と署名の間に表示される「- -」を削除することができます。
ステップ⑦:「変更を保存」をクリックする
最後に「変更を保存」をクリックします。設定ページの一番下に「変更を保存」のボタンがあります。変更を保存しないと、署名が消えてしまうので注意してください。

Gmailの署名設定方法【スマホ版】
ここでは、iPhoneでGmailの署名設定をしていきます。
- Gmailアプリを開き、メニューをクリックする
- 「設定」をクリックする
- Gmailアカウント選択する
- 「署名設定」をクリックする
- 署名内容を入力する
ステップ①:Gmailアプリを開き、メニューをクリックする
まずは「Gmailアプリ」を開き、左上のメニューをクリックします。

ステップ②:「設定」をクリックする
「設定」をクリックします。
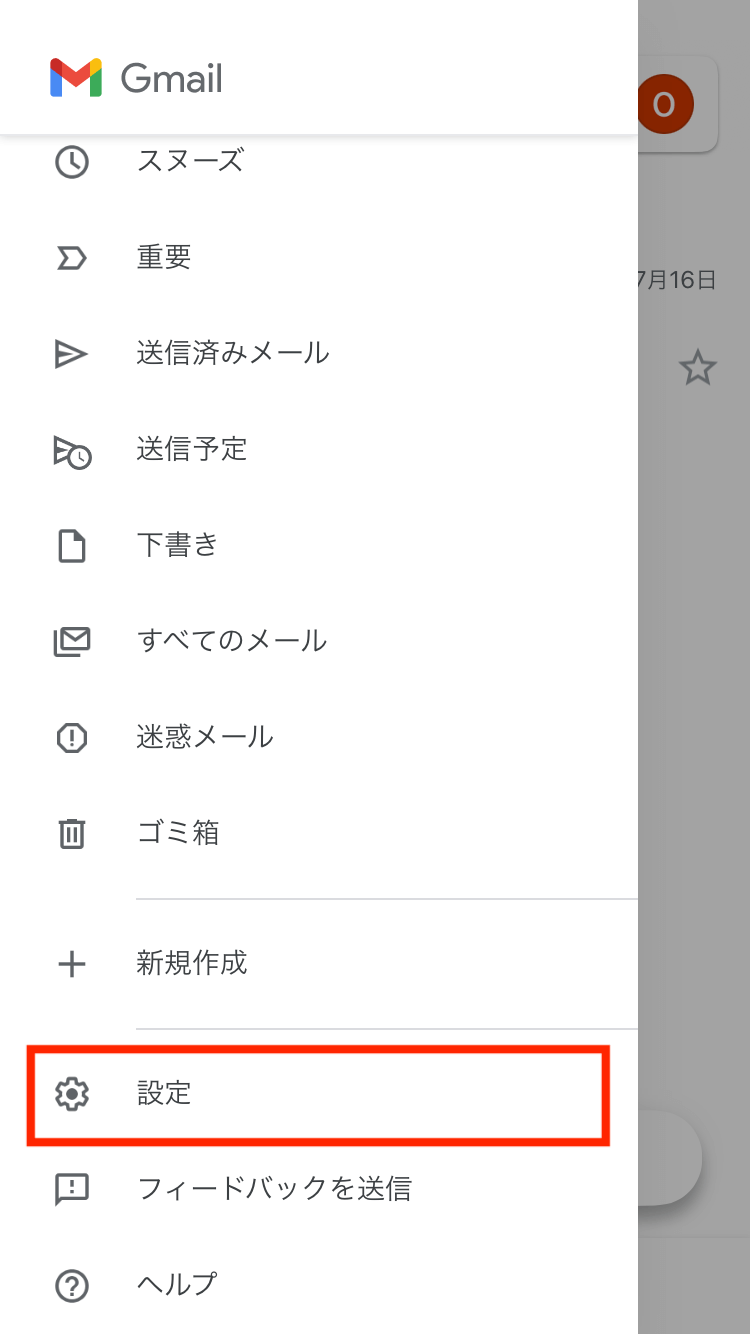
ステップ③:Gmailアカウント選択する
署名を設定したいGmailアカウントを選択します。(Gmailアカウントを複数持っている方のみ)
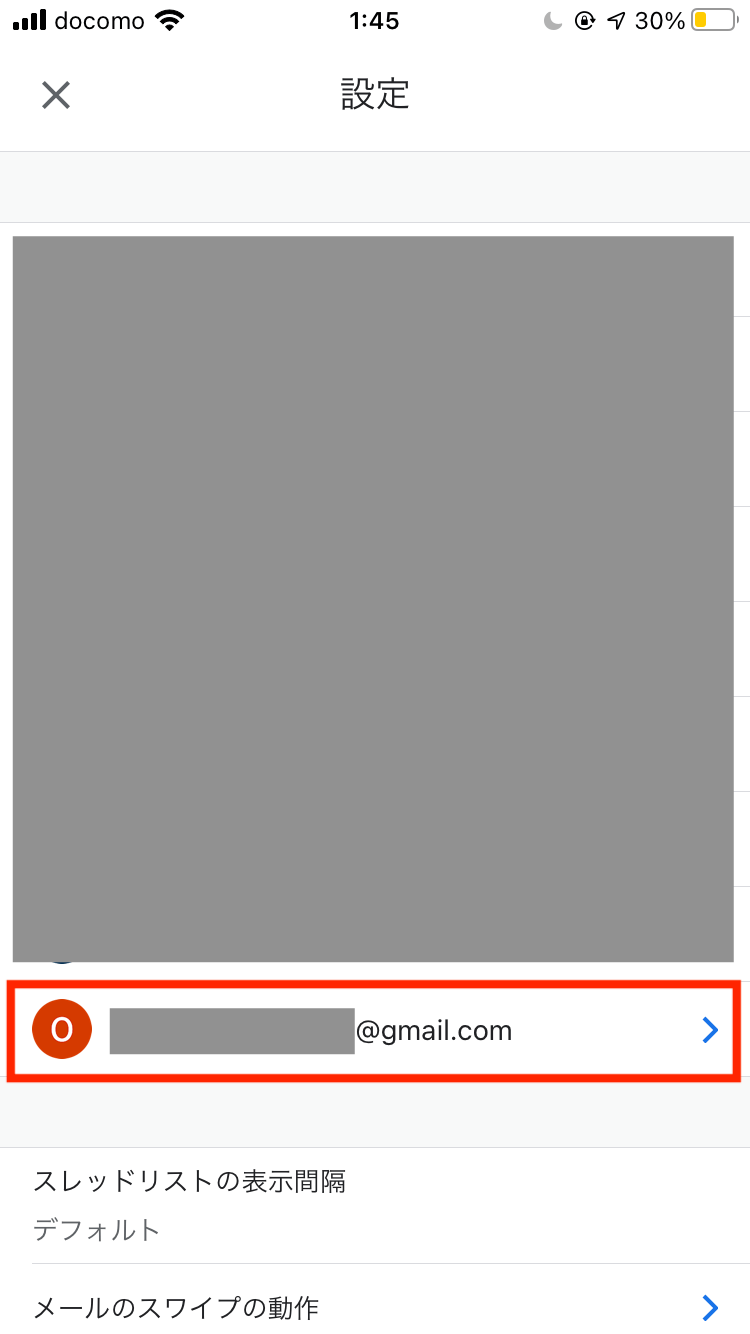
ステップ④:「署名設定」をクリックする
「署名設定」をクリックします。
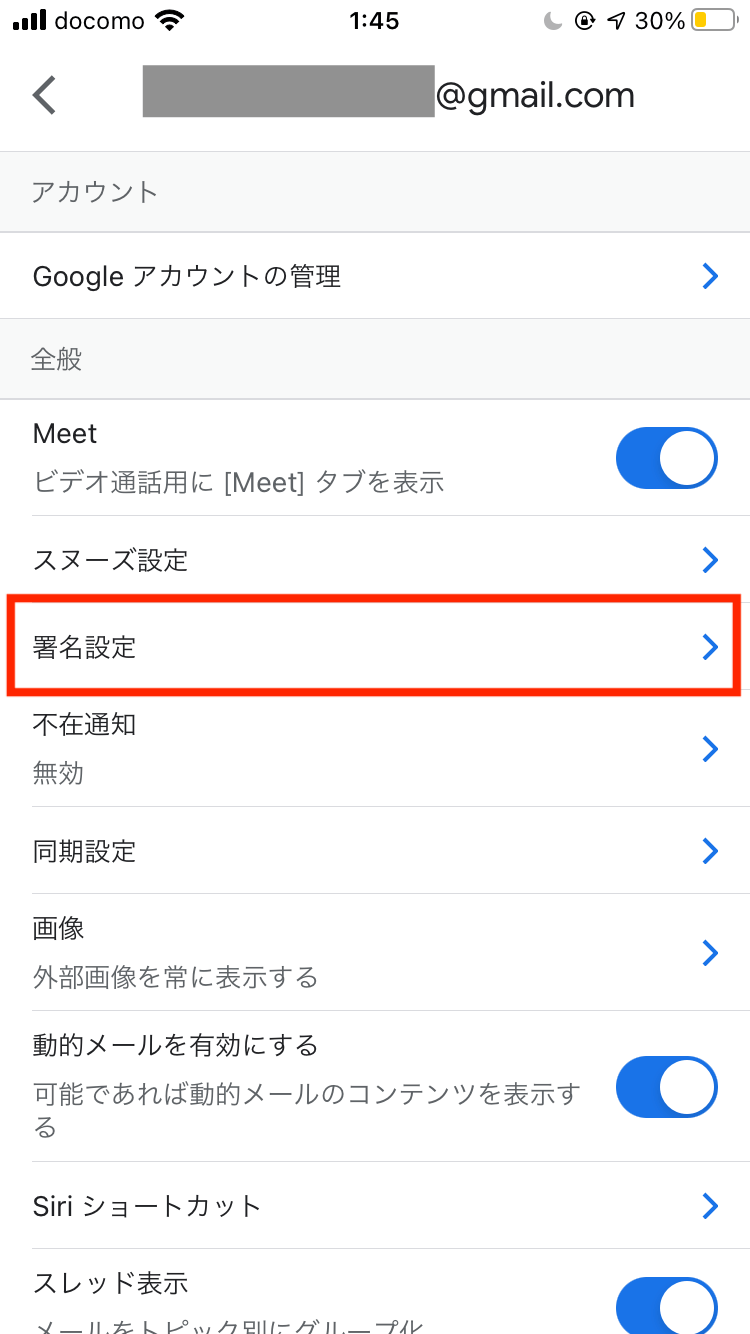
ステップ⑤:署名の内容を入力する
モバイル署名をオンにしてから、署名の内容を入力します。
これでスマホ版のGmailの署名設定は完了です。
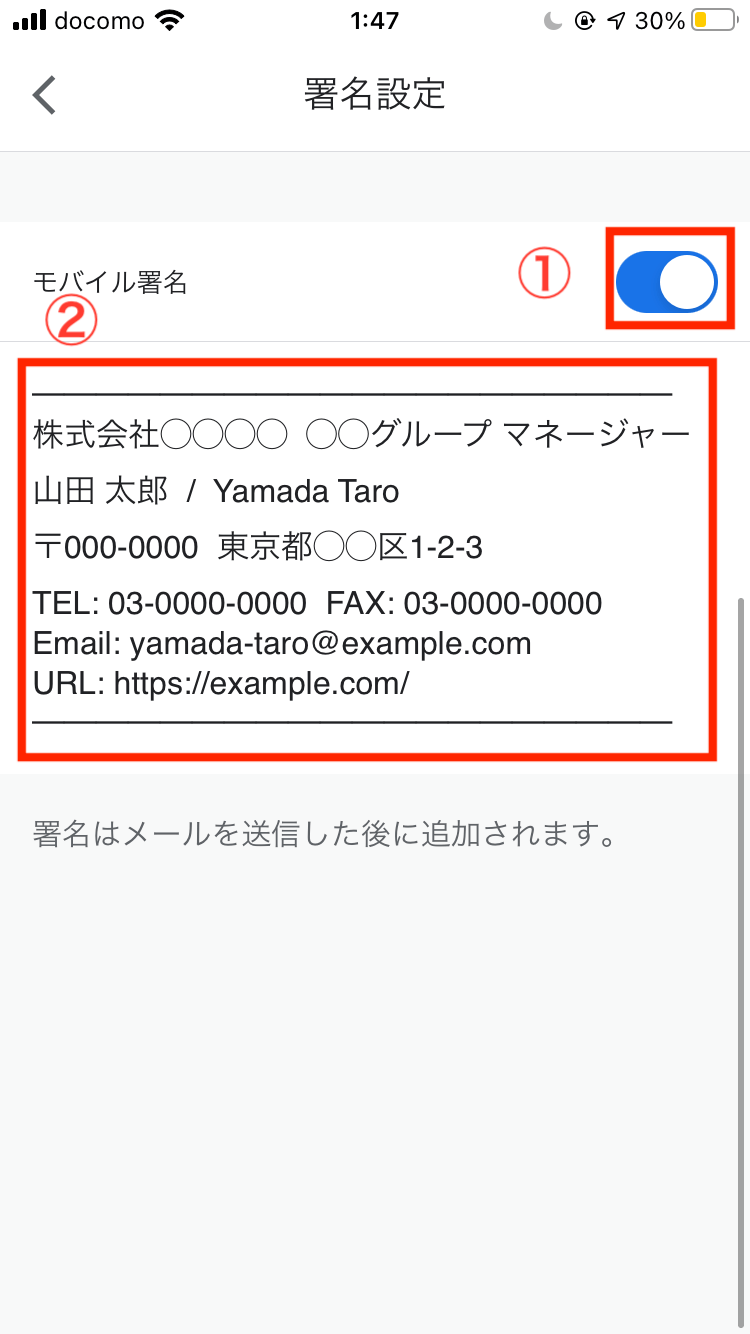
スマホ版の署名は、メールを送信した後に追加されます。つまり、新規メールを作成している段階では、署名内容は表示されていません。
メールを送信した後に、署名が追加されるので、送信済のメールを確認してみてください。署名が追加されていることを確認できますよ。
Gmailの署名が表示されるか確認しよう
署名ができたら、署名が正しく表示されるか確認してみましょう。
新規メールを作成すれば、署名が表示されているかを確認できます。
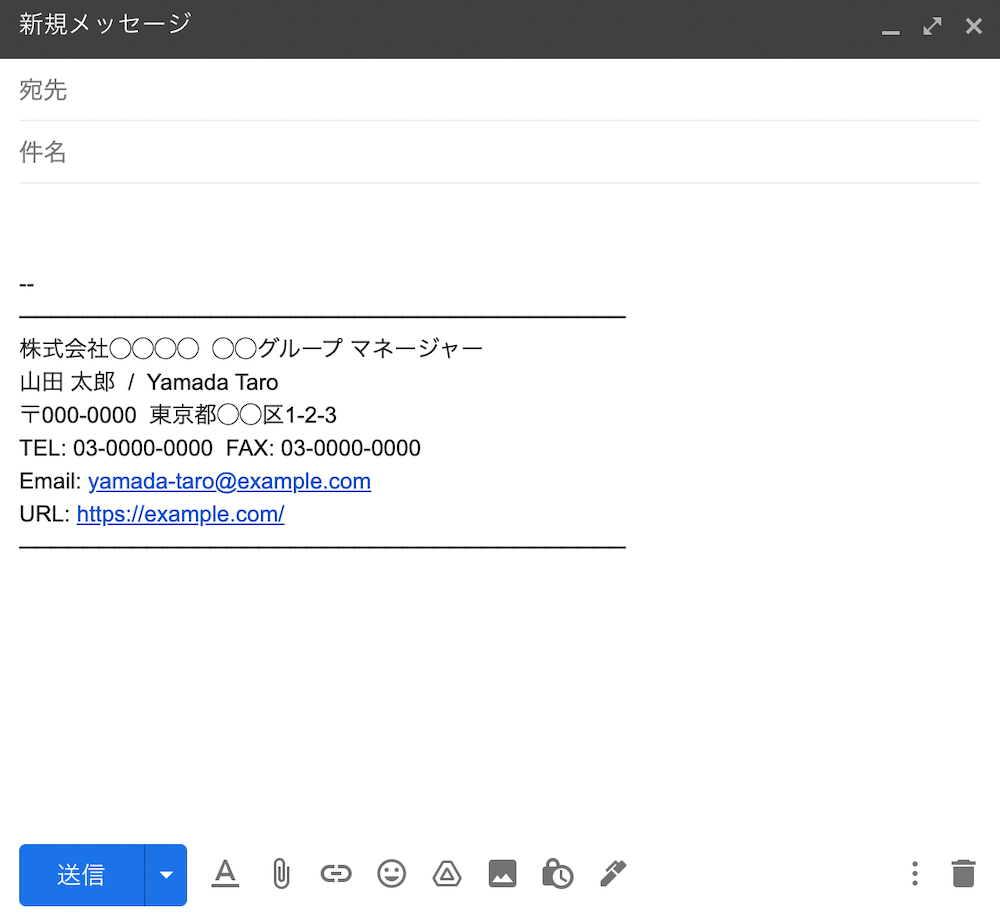
Gmailの署名が表示されない場合
Gmailの署名が正しく表示されない場合は、デフォルトの署名設定ができていないはずです。設定ページの署名セクションにある、「デフォルトの署名」を確認してみてください。
こちらの画像のように、「新規メール用」「返信 / 転送用」の署名が設定されていたら、問題ないはずです。設定を変更したら、必ず変更を保存してください。自動保存はされないので注意していください。

Gmailの署名テンプレート
①シンプルな署名テンプレート
株式会社◯◯◯◯ ◯◯グループ マネージャー
山田 太郎 / Yamada Taro
〒000-0000 東京都◯◯区1-2-3
TEL: 03-0000-0000 FAX: 03-0000-0000
Email: yamada-taro@example.com
URL: https://example.com/
──────────────────────────────────────
株式会社◯◯◯◯ ◯◯グループ マネージャー
山田 太郎 / Yamada Taro
〒000-0000 東京都◯◯区1-2-3
TEL: 03-0000-0000 FAX: 03-0000-0000
Email: yamada-taro@example.com
URL: https://example.com/
*********************************************************************
株式会社◯◯◯◯ ◯◯グループ マネージャー
山田 太郎 / Yamada Taro
〒000-0000 東京都◯◯区1-2-3
TEL: 03-0000-0000 FAX: 03-0000-0000
Email: yamada-taro@example.com
URL: https://example.com/
■□■──────────────────────────────────■□■
株式会社◯◯◯◯ ◯◯グループ マネージャー
山田 太郎 / Yamada Taro
〒000-0000 東京都◯◯区1-2-3
TEL: 03-0000-0000 FAX: 03-0000-0000
Email: yamada-taro@example.com
URL: https://example.com/
*——————————————————————————*
株式会社◯◯◯◯ ◯◯グループ マネージャー
山田 太郎 / Yamada Taro
〒000-0000 東京都◯◯区1-2-3
TEL: 03-0000-0000 FAX: 03-0000-0000
Email: yamada-taro@example.com
URL: https://example.com/
━━━━━━━━━━━━━━━━━━━━━━━━━━╋╋
②おしゃれな署名テンプレート
| 株式会社◯◯◯◯ ◯◯グループ マネージャー
| 山田 太郎 / Yamada Taro
| 〒000-0000 東京都◯◯区1-2-3
| TEL: 03-0000-0000 FAX: 03-0000-0000
| Email: yamada-taro@example.com
| URL: https://example.com/
+─+─+─+─+─+─+─+─+─+─+─+─+─+─+─+─+
| ◆━ 株式会社◯◯◯◯ ◯◯グループ マネージャー
| ◆━山田 太郎 / Yamada Taro
| ◆━〒000-0000 東京都◯◯区1-2-3
| ◆━TEL: 03-0000-0000 FAX: 03-0000-0000
| ◆━Email: yamada-taro@example.com
| ◆━URL: https://example.com/
┗━┻━━━━━━━━━━━━━━━━━━━━━━━━━
╋┿╋┿╋ 株式会社◯◯◯◯ ◯◯グループ マネージャー
╋┿╋┿ 山田 太郎 / Yamada Taro
╋┿╋ 〒000-0000 東京都◯◯区1-2-3
╋┿ TEL: 03-0000-0000 FAX: 03-0000-0000
╋ Email: yamada-taro@example.com
╋ URL: https://example.com/
╋┿╋┿╋┿╋┿╋┿╋┿╋┿╋┿╋┿╋┿╋┿╋┿╋┿╋┿╋
③お知らせ付きの署名テンプレート
株式会社◯◯◯◯ ◯◯グループ マネージャー
山田 太郎 / Yamada Taro
〒000-0000 東京都◯◯区1-2-3
TEL: 03-0000-0000 FAX: 03-0000-0000
Email: yamada-taro@example.com
URL: https://example.com/
──────────────────────────────────────
<夏季休業のお知らせ>
誠に勝手ながら◯月◯日〜◯日まで夏季休業とさせていただきます。
メールでのお問い合わせは受け付けておりますが
ご返信は◯月◯日以降となります。
何卒ご了承のほどお願い申し上げます。
****************************
株式会社◯◯◯◯ ◯◯グループ マネージャー
山田 太郎 / Yamada Taro
〒000-0000 東京都◯◯区1-2-3
TEL: 03-0000-0000 FAX: 03-0000-0000
Email: yamada-taro@example.com
URL: https://example.com/☆新商品について☆
4/1より、新商品「◯◯◯◯」を発売いたします。
商品の詳細は、こちらをご参照ください。
https://exmple.com/new-service/
*********************************************************************
Gmailの署名に関するよくある質問
- Gmailの署名に画像は挿入できる?
- Gmailの署名の位置は変えられる?
- Gmailの署名を複数設定できる?
- Gmailの署名が消せない…。
- Gmailの署名の切り替え方法を知りたい
- Gmailの署名の行間を調整したい
- Gmailの署名をスマホに反映させたい
質問①:Gmailの署名に画像は挿入できる?
Gmailの署名に画像は挿入できます。
画像のサイズを変えたり、位置を決めることも可能です。(文頭や文尾、または文中など位置は自由に変えられます)
画像の挿入の仕方については、こちらの記事で詳しく解説しています。
質問②:Gmailの署名の位置は変えられる?
残念ながら、Gmailには署名の位置を変える機能はありません。
署名の位置を変える方法が見つかり次第、追記いたします。
質問③:Gmailの署名を複数設定できる?
もちろん、可能です。
「新規メールには新規メール用の署名を使い、返信メールには返信用の署名を使う」このような設定の仕方もできます。
また、メールの作成時に署名を選択することもできます。
質問④:Gmailの署名が消せない…。
OfficeNoete編集部では、Gmailの署名が消せないという事象にあったことはありません。
Gmailの署名の消し方については、以下の方法を試しみてください。
- Gmailを開く
- 歯車マークから「すべての設定を表示」を開く
- 署名セクションから、消したい署名のゴミ箱アイコンをクリックする
質問⑤:Gmailの署名の切り替え方法を知りたい
デフォルトの署名を切り替える場合には、以下の方法をお試しください。
- Gmailを開く
- 歯車マークから「すべての設定を表示」を開く
- 署名セクションの「デフォルトの署名」を変更
メールの作成時に署名を切り替える場合には、以下の方法をお試しください。
- 新規メールまたは返信メールを作成
- メール作成の画面下部にあるペンマークをクリックする
- 登録している署名一覧が表示されるので選択する
質問⑥:Gmailの署名の行間を調整したい
残念ながら、Gmailには署名の行間を調整する機能はありません。
署名の行間を調整する方法が見つかり次第、追記いたします。
質問⑦:Gmailの署名をスマホに反映させたい
Gmailでは、スマホ版とパソコン版で署名機能が分かれています。
そのため、パソコン版のGmailで署名を作成しても、スマホ版のGmailには適用されません。スマホ用にGmailの署名を登録する必要があります。
スマホ版のGmailの署名を作成する方法は、上記で解説しています。
