ショートカットキーは便利だと聞くけど、あまり使わない。
WindowsからMacに乗り換えたので、Macのショートカットキーを知りたい。
そんな方のために「絶対に知っておきたいショートカットキー7選」と「ブラウザで役立つショートカットキー12選」「知って得するcommand情報」をまとめました。
ショートカットキーをある程度使いこなしている方でも、知らないショートカットキーがあるかもしれません!
絶対に知っておきたいショートカットキー7選
| ショートカットキー | 機能 |
| command+C | コピーする |
| command+X | 切り取る |
| command+V | 貼り付ける |
| command+A | 全選択 |
| command+Z | 直前の操作をやり直す |
| command+S | 保存する |
| command+P | 印刷する |
①コピーする
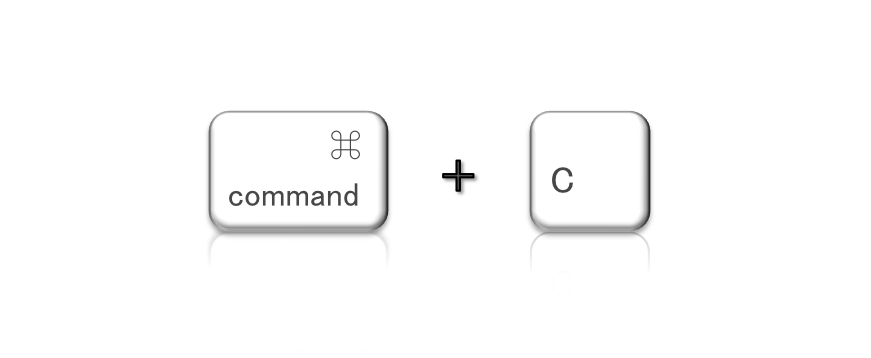
「command+C」は、選択している文章をコピーするためのショートカットです。ほとんどの方が知っていると思いますが、念のため。。。
②切り取る
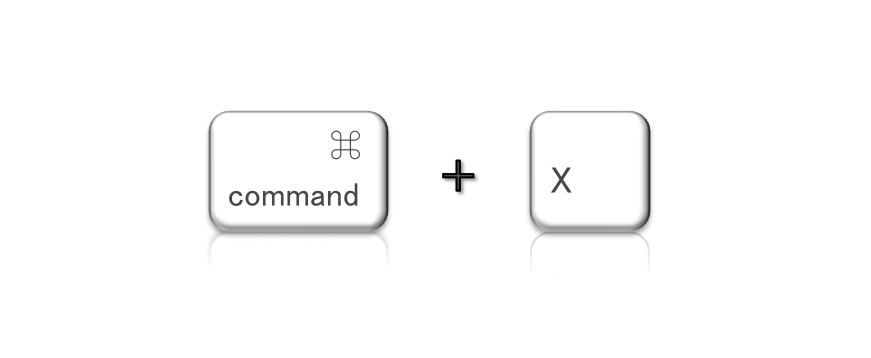
「command+X」は、選択している文章を切り取るためのショートカットです。コピーと同様、使用頻度が高いので必ず覚えておきたいですね。
③貼り付ける
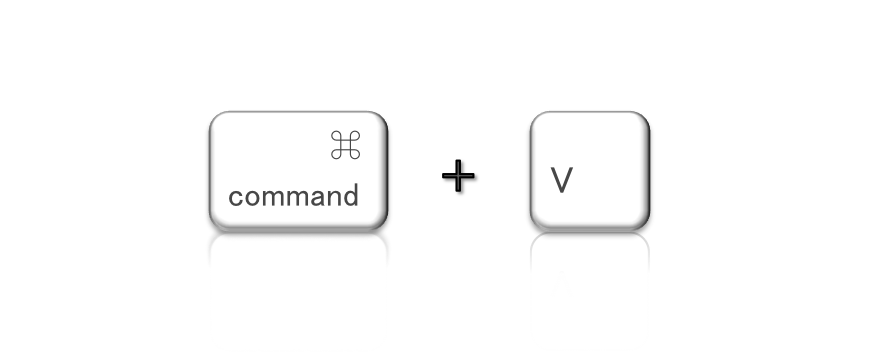
「command+V」は、コピーまたは切り取った文章を貼り付けるためのショートカットです。コピーや切り取りとセットで使うので、必ず覚えておきたいです。
④全選択
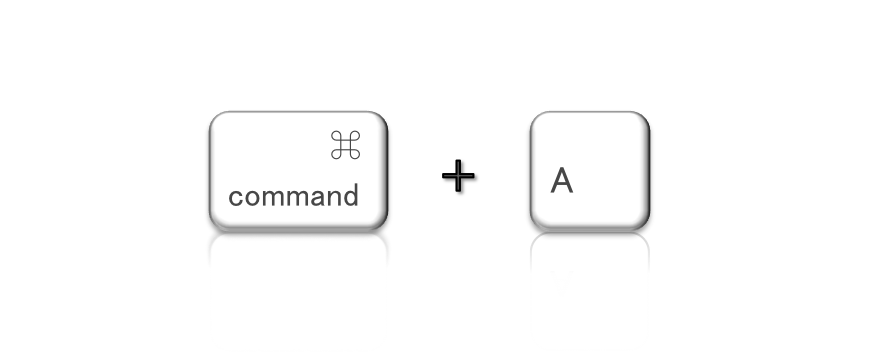
「command+A」は、文章などのすべての項目を選択するためのショートカットです。すべての文章をコピーしたい時に、「command+A」を使えば一瞬で全文がドラッグ状態になります。マウスを使って全文をドラッグするよりも断然早いです。
⑤直前の操作を取り消す
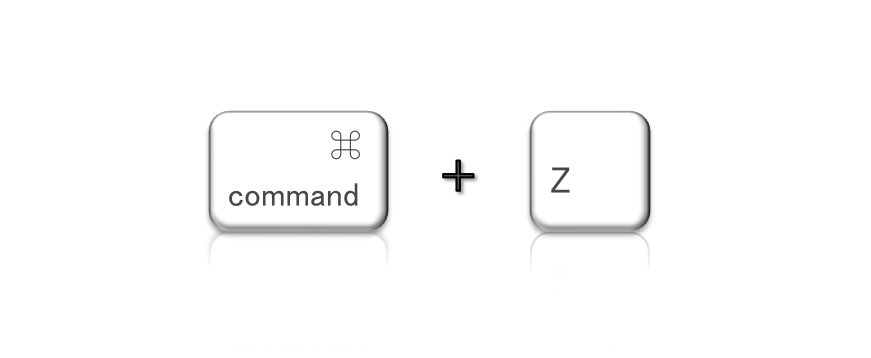
「command+Z」は、直前の操作を取り消すためのショートカットです。「文章を打ち間違えた!」「間違って文章を消してしまった!」そんな時に重宝します。
⑥保存する
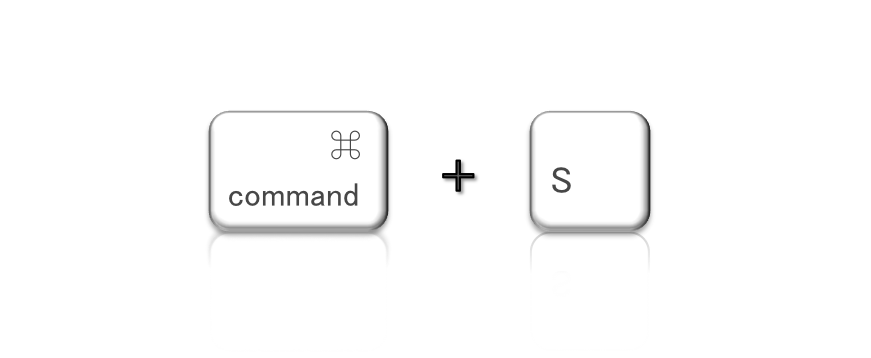
「command+S」は、ファイルなどを保存するためのショートカットです。「command+shift+S」はを使えば、別名で保存することができます。
⑦印刷する
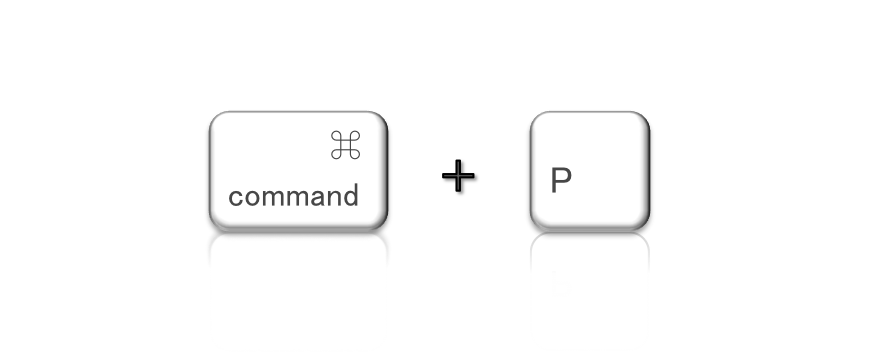
「command+P」は、印刷するためのショートカットです。意外と知らない方もいらっしゃるので、覚えておくと便利です。
ブラウザで役立つショートカット12選
| ショートカットキー | 機能 |
| command+N | 新しいウィンドウを開く |
| command+T | 新しいタブを開く |
| command+shift+N | シークレットモードを開く |
| command+W | タブを閉じる |
| command+shift+←→ | タブの移動 |
| command++ | 表示画面の拡大 |
| command+- | 表示画面の縮小 |
| command+0 | 表示画面のサイズを元に戻す |
| command+F | キーワード検索 |
| command+R | リロード |
| command+shift+R | スーパーリロード |
| command+shift+3 | スクリーンショット |
| command+option+I | ディベロッパーツールを開く |
| command+option+U | ソースコードを開く |
①新しいウィンドウを開く
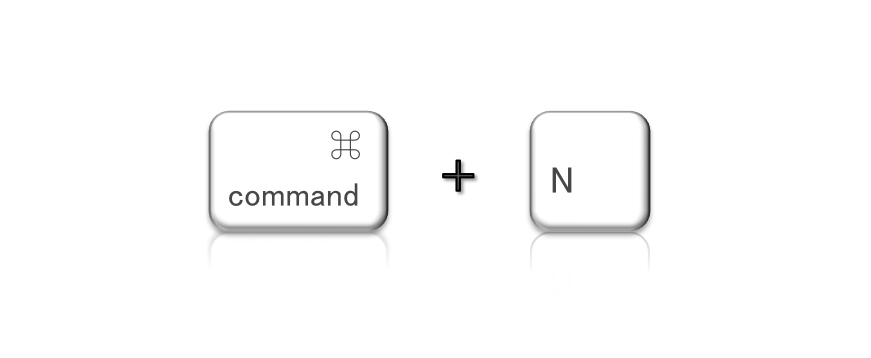
「command+N」は、新しいウィンドウを開くためのショートカットです。「ネットサーフィンをしていたら、タブが増えてしまった!」そんな時に重宝します。
②新しいタブを開く
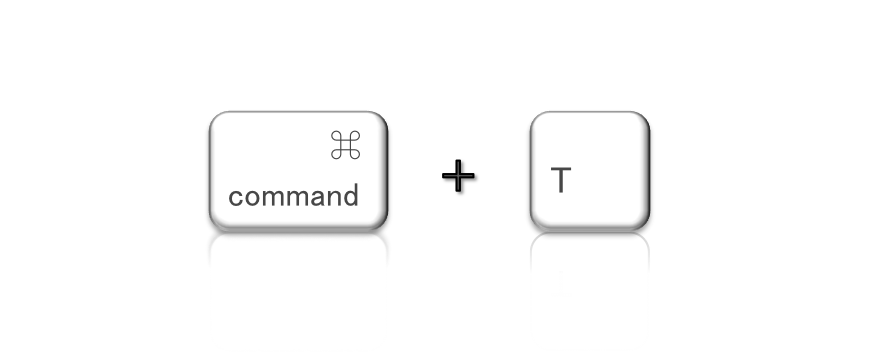
「command+T」は、新しいタブを開くためのショートカットです。「今見ているページをそのままに、他の検索をしたい!」そんな時に重宝します。ついついタブが増えすぎてしまいますね。
※よく使うページは、タブ固定がおすすめです
③シークレットモードを開く
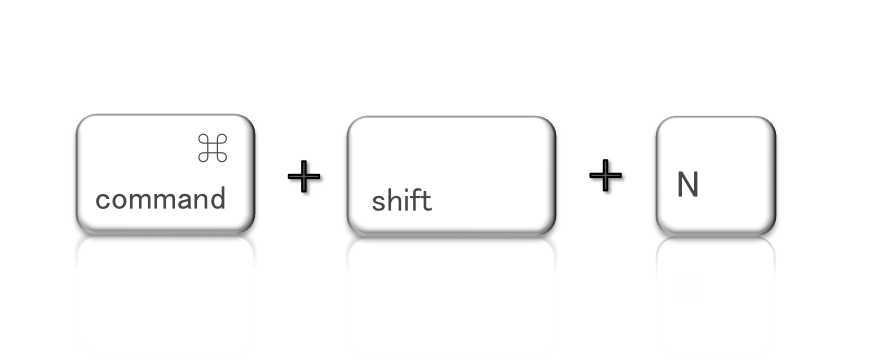
「command+shift+N」は、シークレットモードを開くためのショートカットです。シークレットモードとは、検索履歴を排除した純粋な検索結果を表示してくれる機能です。
④タブを閉じる
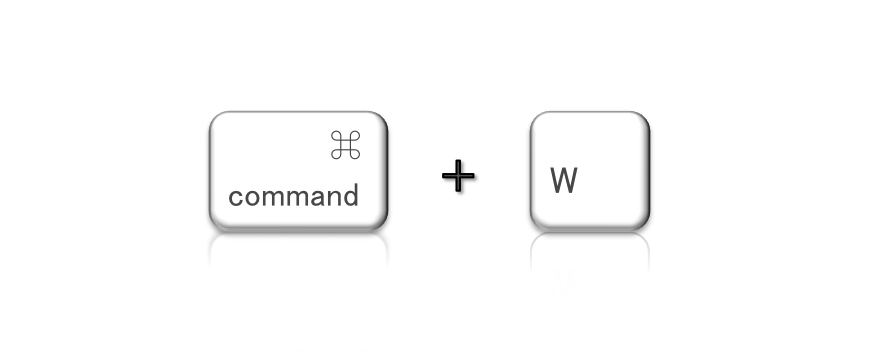
「command+W」は、タブを閉じるためのショートカットです。タブが増えすぎると見にくくなってしまうので、適度にタブを閉じましょう。
⑤タブの移動
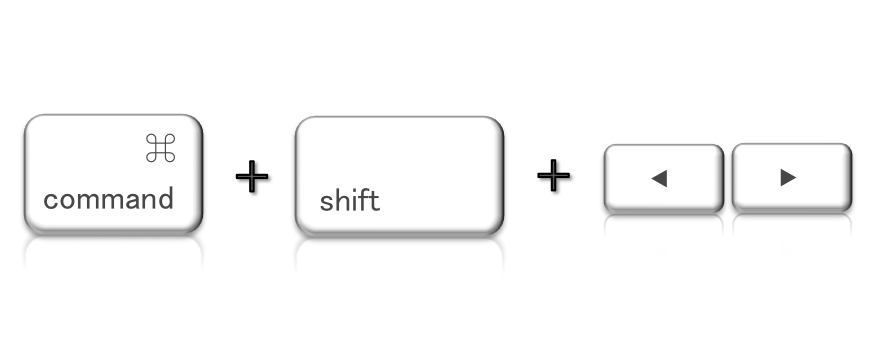
「command+shift+←→」は、タブ間を移動するためのショートカットです。左のタブに移動する際には「command+shift+←」、右のタブに移動する際には「command+shift+→」です。直感的に移動できます!
⑥表示画面の拡大

「command+shift++」は、画面の表示サイズを拡大するためのショートカットです。
⑦表示画面の縮小

「command+-」は、画面の表示サイズを縮小するためのショートカットです。
⑧表示画面のサイズを元に戻す

「command+0」は、画面の表示サイズを規定のサイズに戻すためのショートカットです。
⑦キーワード検索
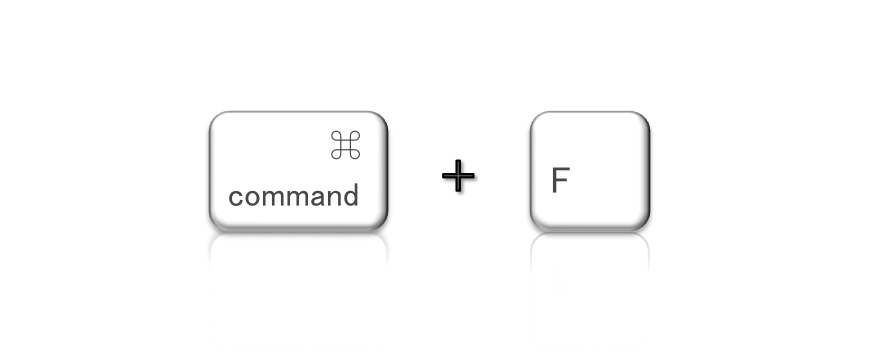
「command+F」は、ページ内のキーワードを検索するためのショートカットです。
⑧リロード
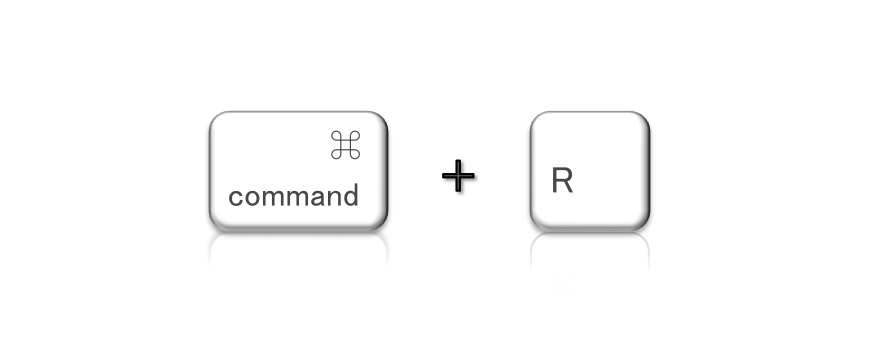
「command+R」は、ページを再読込するためのショートカットです。
⑨スーパーリロード
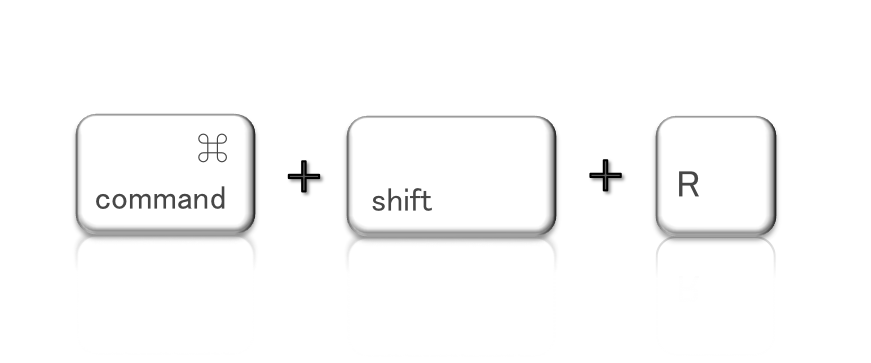
「command+shift+R」は、ページを再読込するためのショートカットです。リロードで正常に再読込ができない時に使います。「CSSでレイアウトを変更したのに表示が変わっていない!」そんな時に重宝します。
⑩スクリーンショット
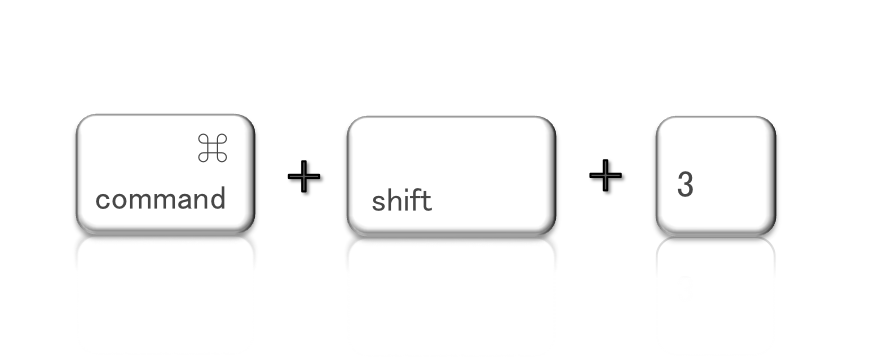
「command+shift+3」は、スクリーンショットを撮るためのショートカットです。3を4に変えれば、スクショ範囲を選択することができます。
⑪ディベロッパーツールを開く
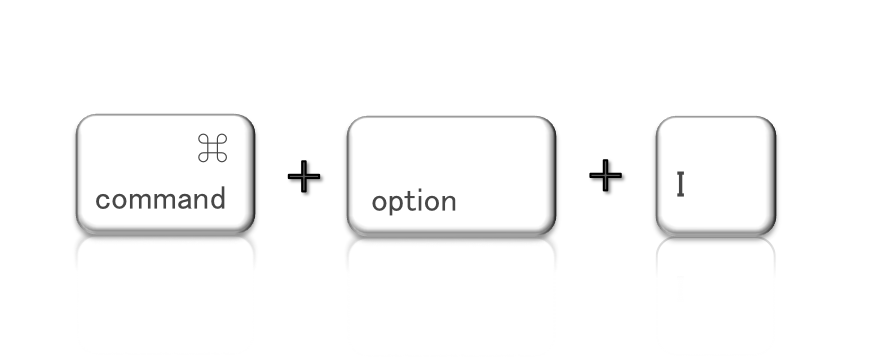
「command+option+I」は、ディベロッパーツールを開くためのショートカットです。エンジニアの方は、重宝します。
⑫ソースコードを開く
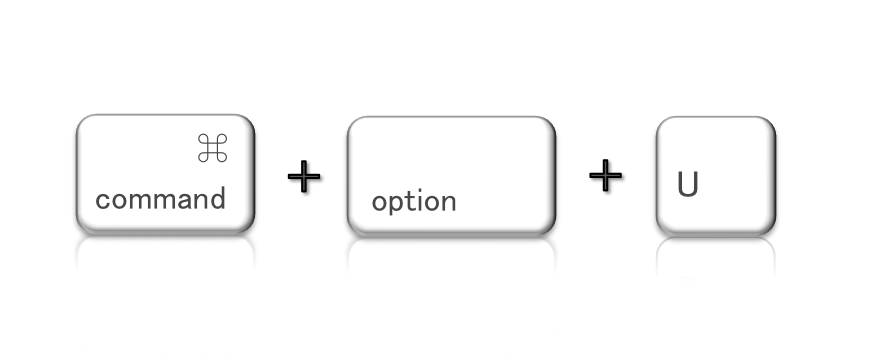
「command+option+U」は、ソースコードを開くためのショートカットです。エンジニアの方は、重宝します。
最後に:左下の『caps』を『command』に変更すべし!
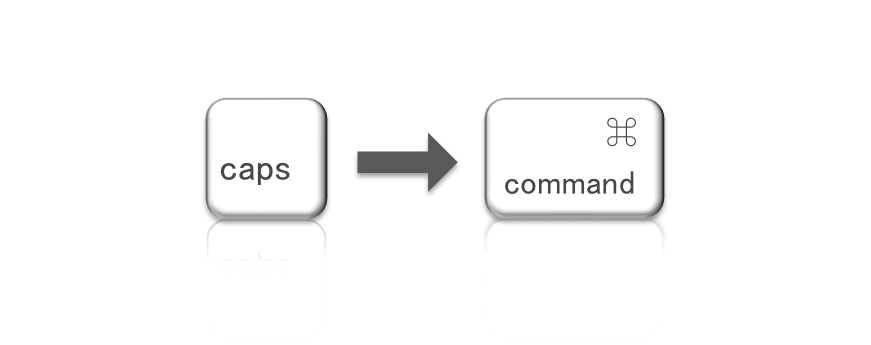
キーボードの一番左下にある『caps』を頻繁に使いますか?(ちなみに『caps』を使うと、英字をすべて大文字で入力できます)実際、使っている方は少数だと思います。
『caps』を使わない!という方は『caps』を『command』に変更することをおすすめします。小指で『command』を操作できるようになるので、ショートカットが使いやすくなりますよ!
設定の変更手順

システム環境設定のキーボードに進みます。右下にある「修飾キー…」をクリックしてください。
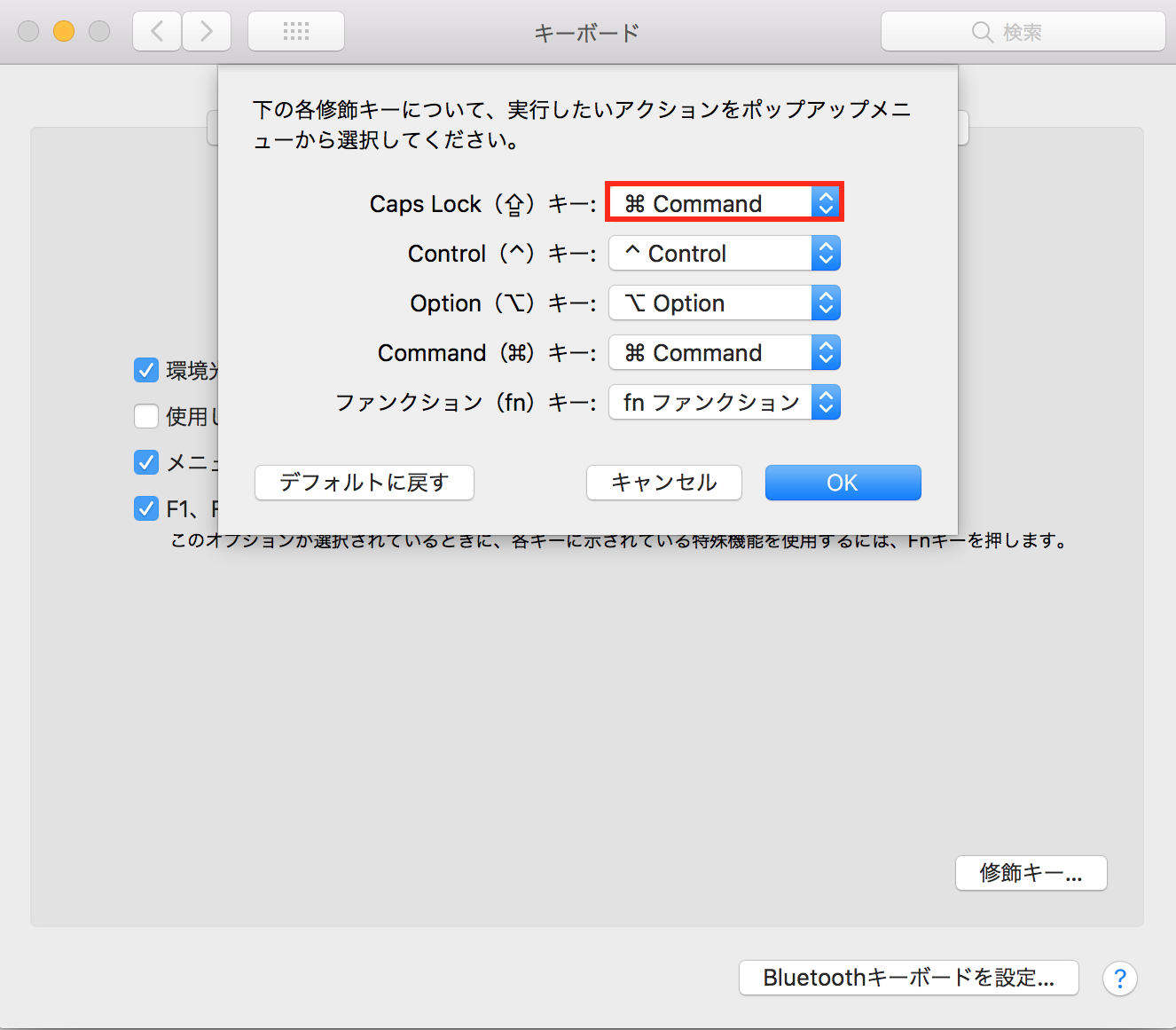
Caps Lockキーの設定をCommandに変更します。これで完了です!ぜひ、お試しください。
