そもそも、NumbersのファイルをPDFに変更する必要はあるの?
Mac以外のPCユーザーは、Numbersのファイルをそのまま開くことはできません。
そのため、Windowsユーザーなどに対してNumbersのファイルを送るときは「PDFファイル」や「Excelファイル」に変換する必要があります。
PDFファイルに変換・保存する方法【Mac版】
Numbersで作成したデータをPDFファイルに変換する方法は、非常に簡単です。
- 「Numbers」を開く
- 「書き出し」をクリックする
- 「次へ」をクリックする
- 「PDFファイル」を保存する
- 「PDFファイル」を確認する
ステップ①:「Numbers」を開く
まずは「Numbers」を開きます。
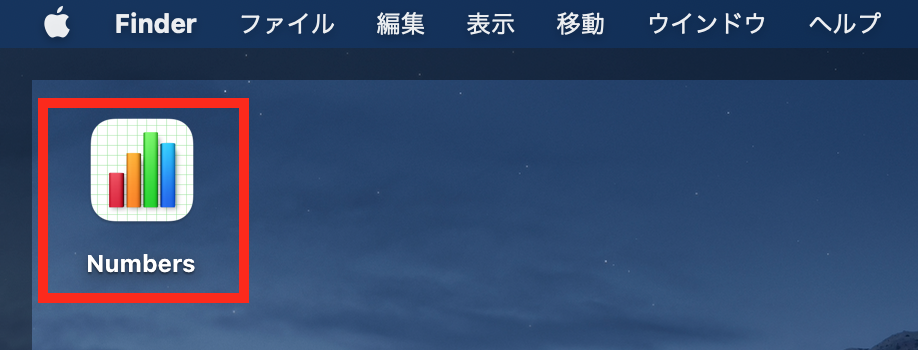
ステップ②:「書き出し」をクリックする
「PDFファイル」に変換したいファイルを開き、「ファイル→書き出す→PDF」をクリックします。
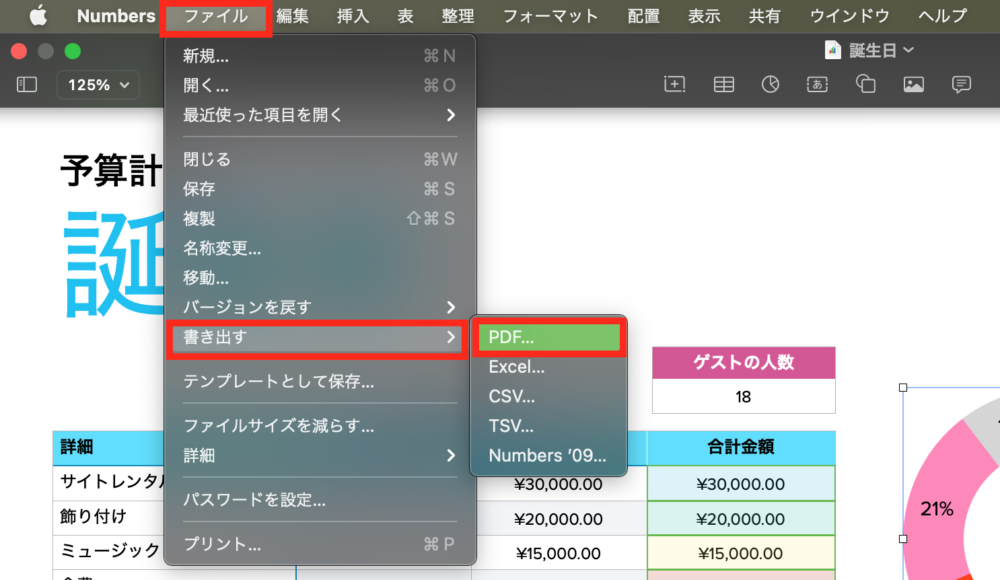
ステップ③:「次へ」をクリックする
「スプレッドシートを書き出す」という画面が表示されるので、「次へ」ボタンをクリックします。
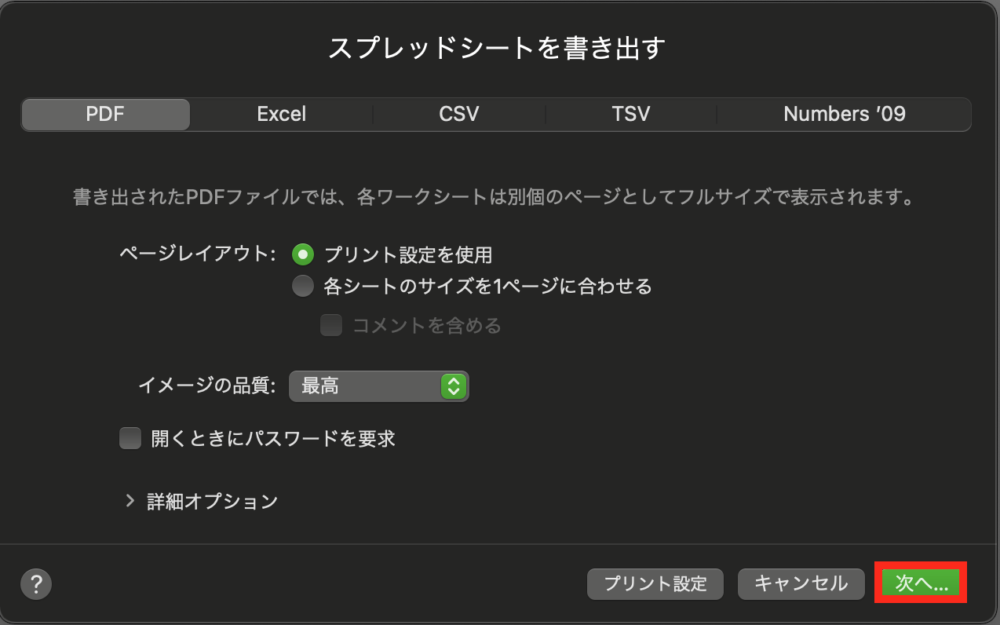
ステップ④:「PDFファイル」を保存する
保存先を選択して、「書き出す」ボタンをクリックします。
ここでは、保存先を「デスクトップ」にしています。
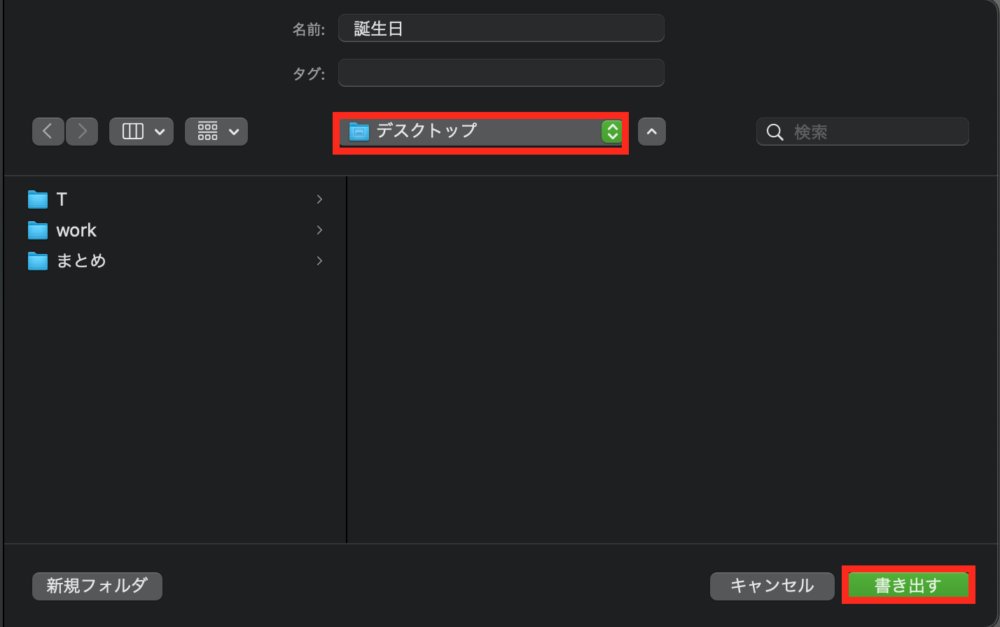
ステップ⑤「PDFファイル」を確認する
デスクトップを見ると、保存した「PDFファイル」が保存されていますね。これで完了です!
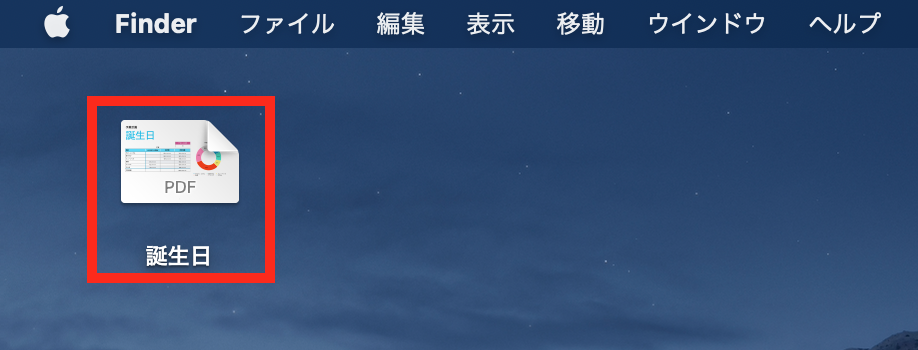
PDFファイルに変換・保存する方法【iPhone・iPad版】
次に、Numbersで作成したデータをPDFファイルに変換する方法(iPhone・iPad版)を解説します。
- 「Numbers」を開く
- 「変換したいファイル」を開く
- 「詳細」ボタンをタップする
- 「書き出し」をタップする
- 「PDF」をタップする
- 「書き出し」をタップする
- 「PDFファイル」を保存する
- 「PDFファイル」を確認する
ステップ①:「Numbers」を開く
まずは「Numbers」を開きます。
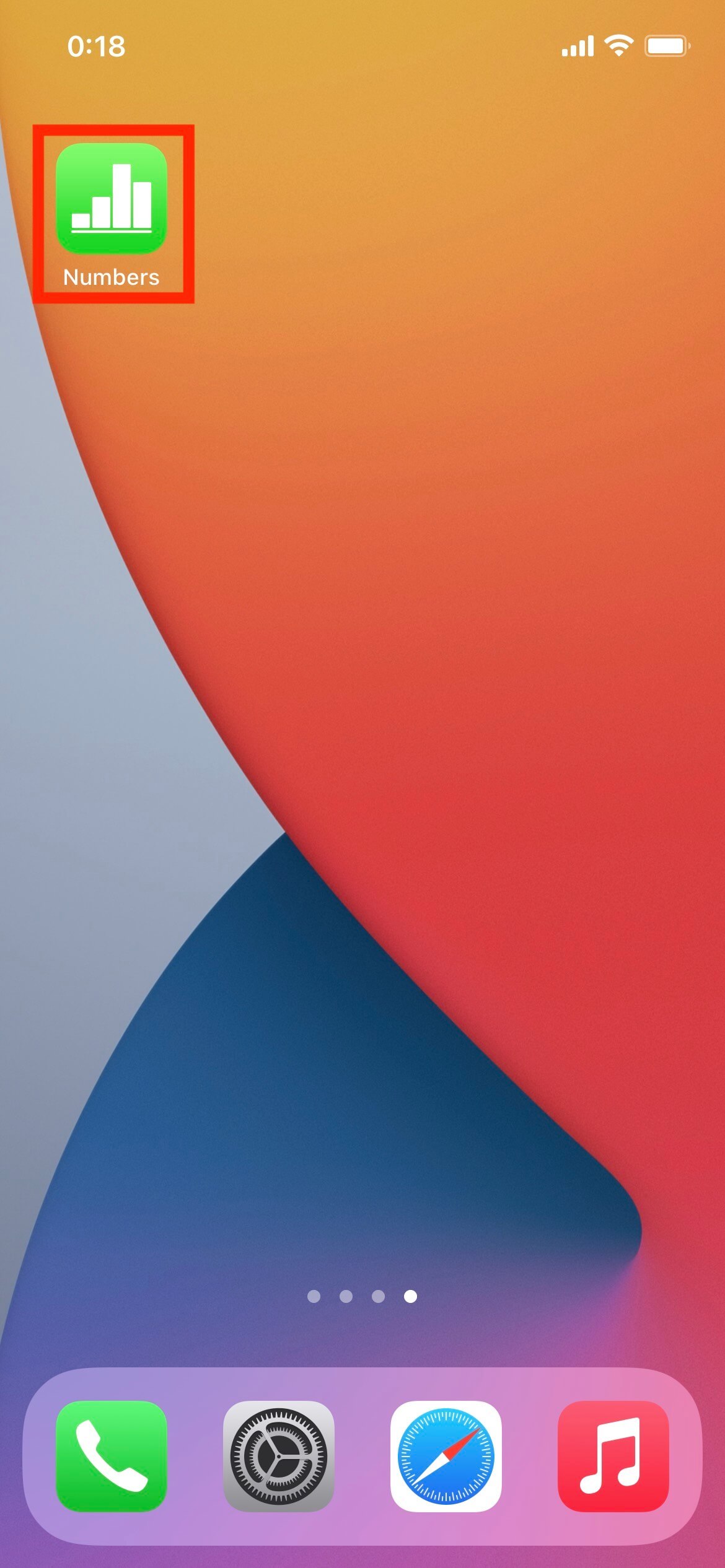
ステップ②:「変換したいファイル」を開く
Numbersが開いたら、「変換したいファイル」をタップします。
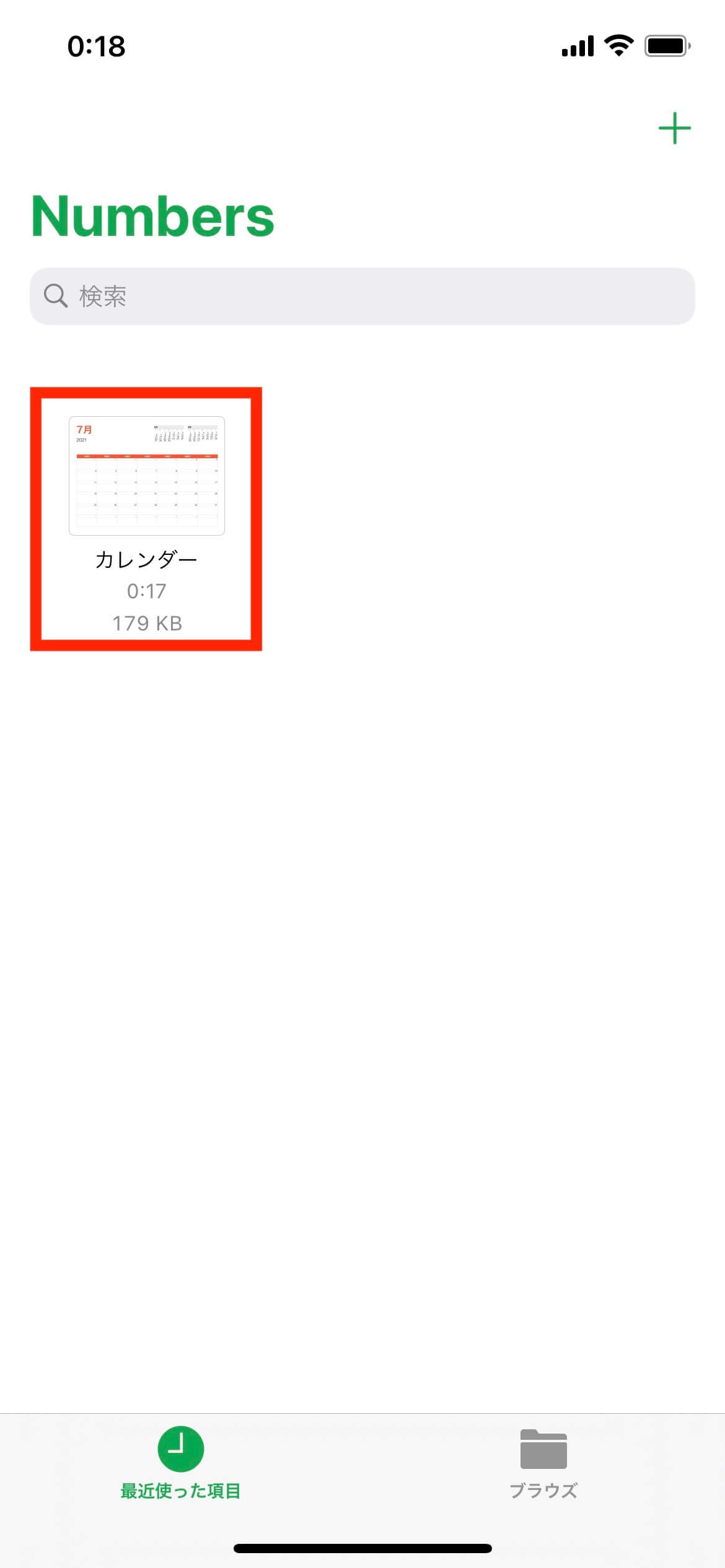
ステップ③:「詳細」ボタンをタップする
画面右上の「・・・」ボタンをタップします。
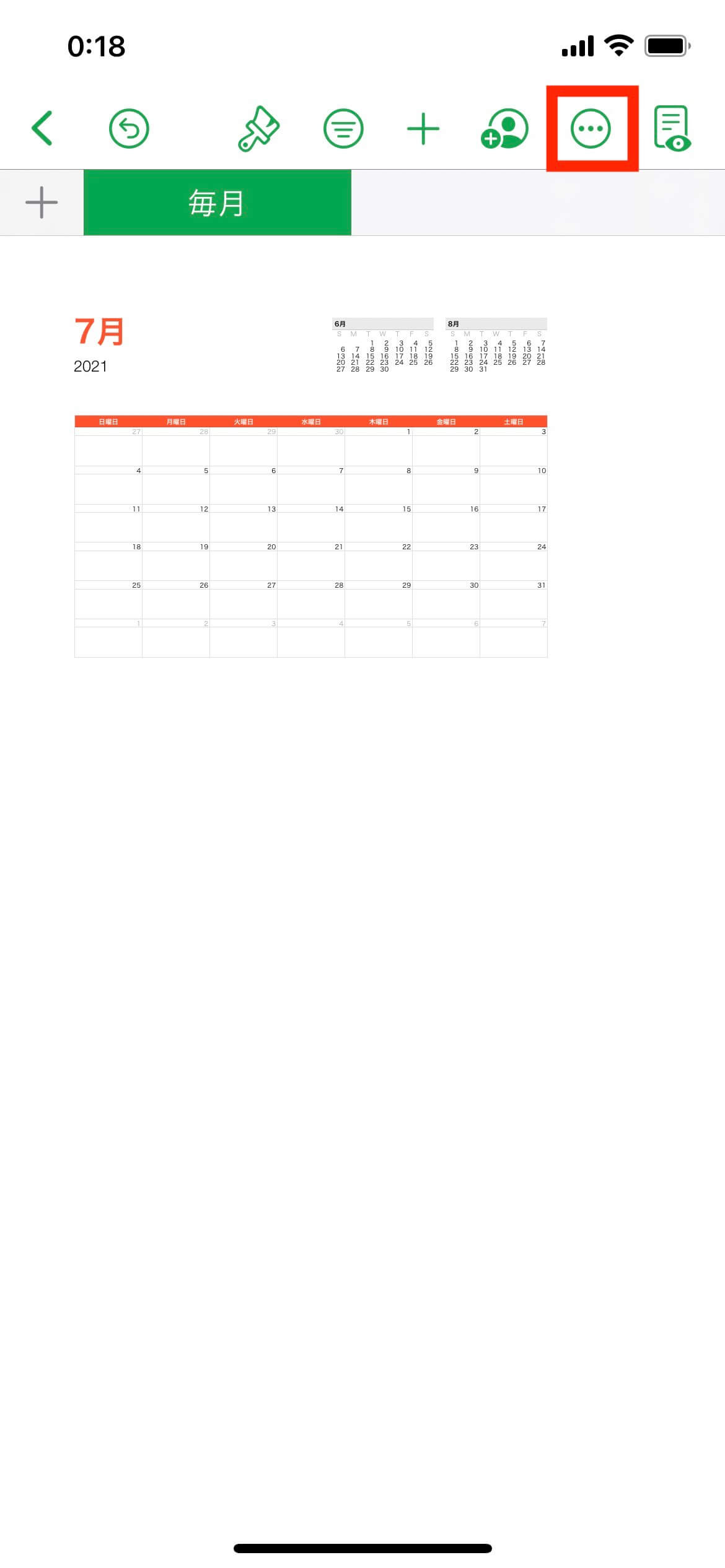
ステップ④:「書き出し」をタップする
詳細画面の「書き出し」をタップします。
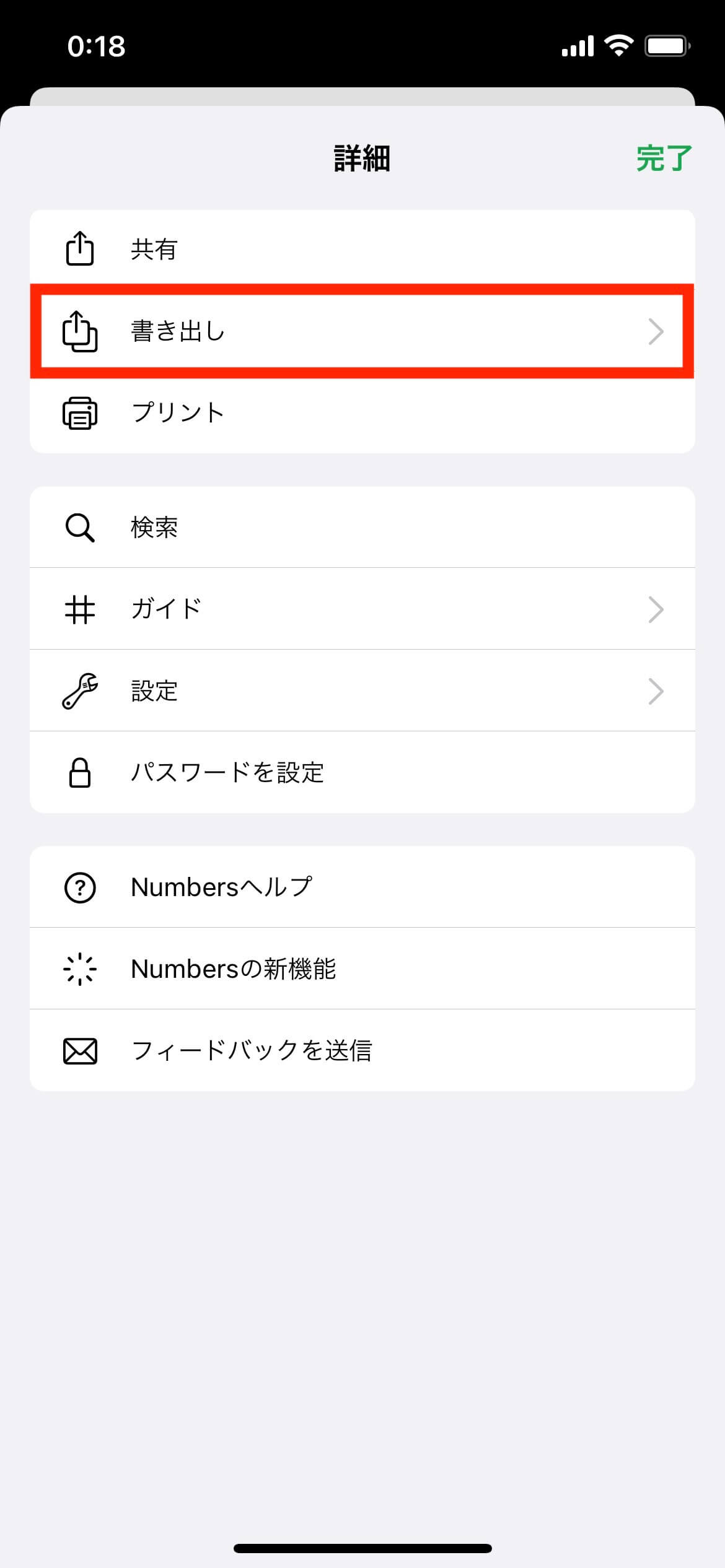
ステップ⑤:「PDF」をタップする
書き出し画面の「PDF」をタップします。
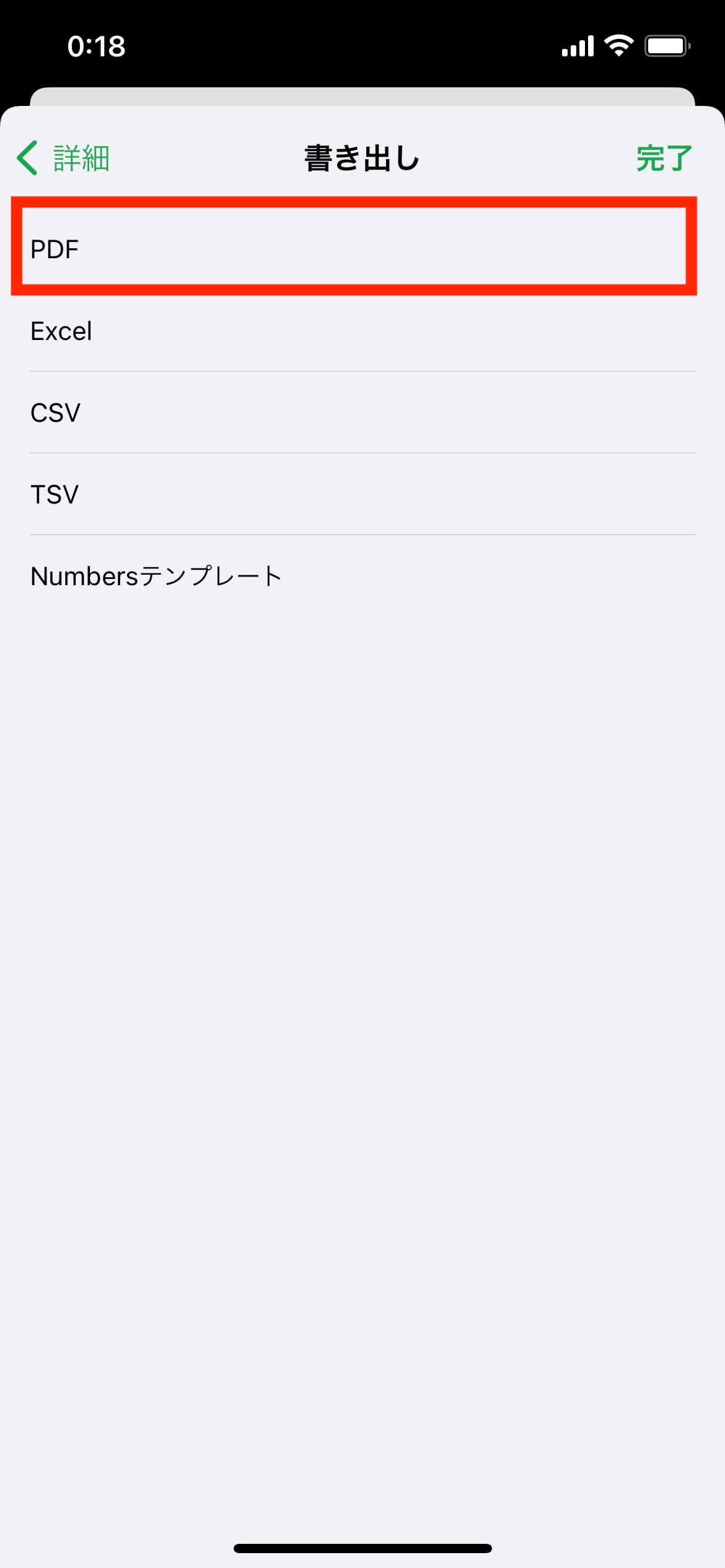
ステップ⑥:「書き出し」をタップする
PDFオプション画面の「書き出し」をタップします。
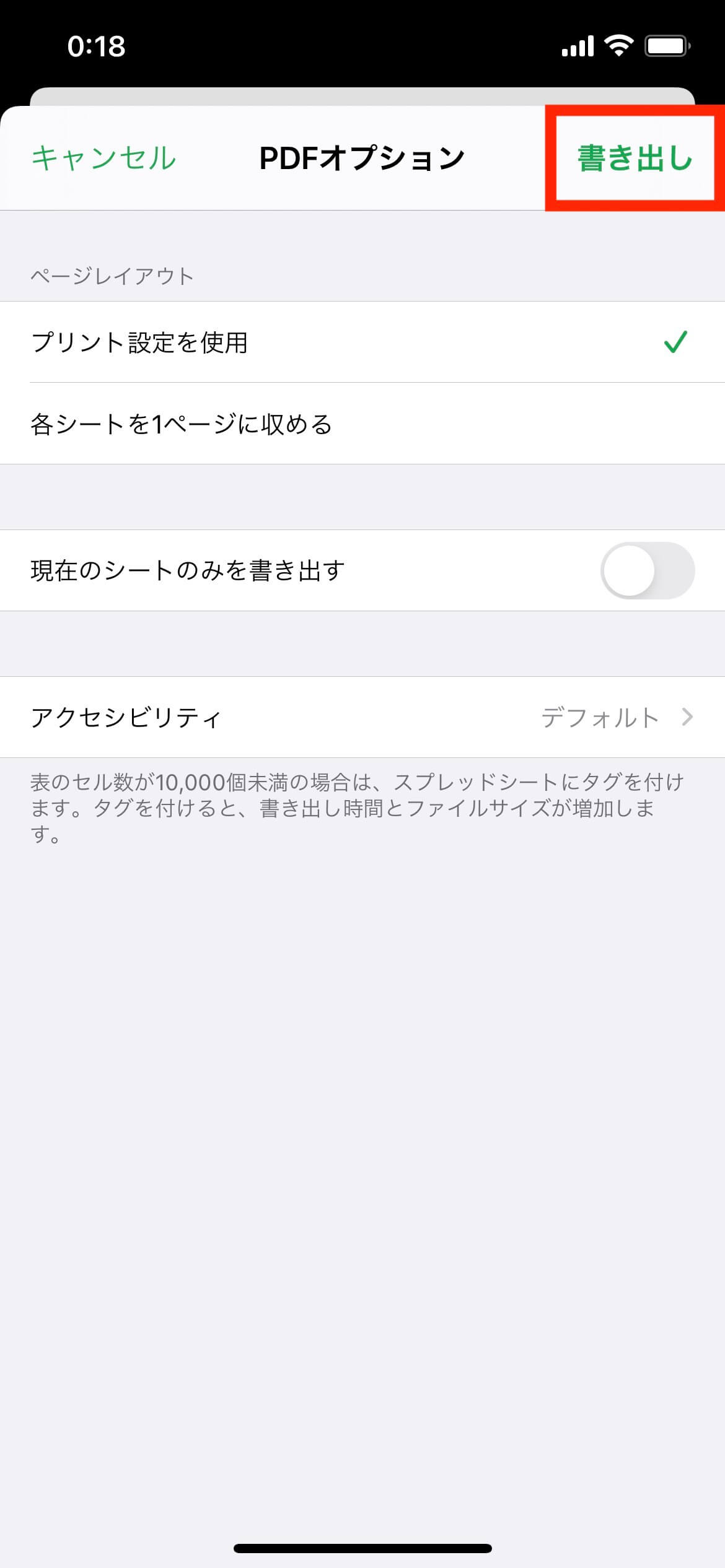
ステップ⑦:「PDFファイル」を保存する
「”ファイル”に保存」をタップします。
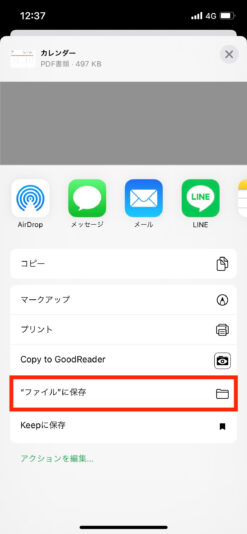
①任意の場所を選択します。ここでは、「ダウンロード」を選択しています。
②「保存」をタップします。
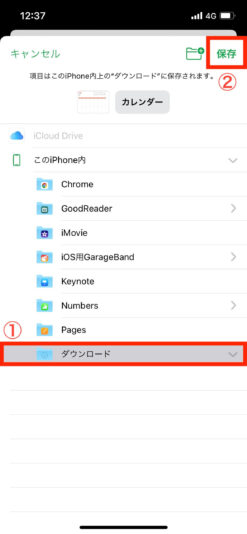
ステップ⑧:「PDFファイル」を確認する
実際に「PDFファイル」が保存されているかを確認してみましょう。
①「ファイル」をタップします。
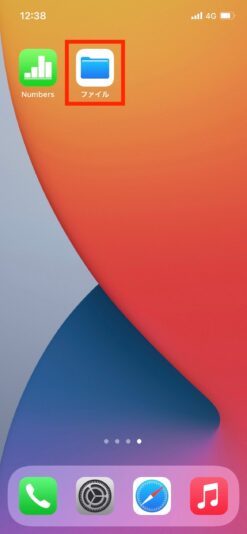
②保存した「PDFファイル」が保存されていることを確認できました。
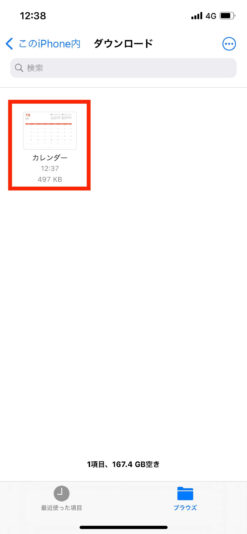
NumbersのファイルをPDFに変更するオンラインツール
NumbersのファイルをPDFに変更するオンラインツールも紹介しておきます。オンラインツールを使えば、変換したいNumbersファイルをオンライン上でPDFに変更することができます。
