Gmailのログインパスワードを変更したい
Gmailのログインパスワードのリセット方法を知りたい
Gmailのログインパスワード、ついつい忘れてしまいますよね。実際に、Gmailアカウントを複数持っている方も多いので、パスワードを忘れてしまうケースはよくあります。
この記事では、Gmailのログインパスワードの変更方法をパソコン版とスマホ版に分けて解説します。また、Gmailパスワードがわからなくなってしまった方のために、パスワードのリセット方法についても解説しています。
Gmailのパスワード変更方法【パソコン版】
- Googleアカウントにアクセスする
- 個人情報からパスワードを選択する
- 現在のパスワードを入力する
- 新しいパスワードを設定する
①Googleアカウントにアクセスする
まずは「Googleアカウント(管理画面)」にアクセスして、左サイドバーのメニューから個人情報をクリックしてください。
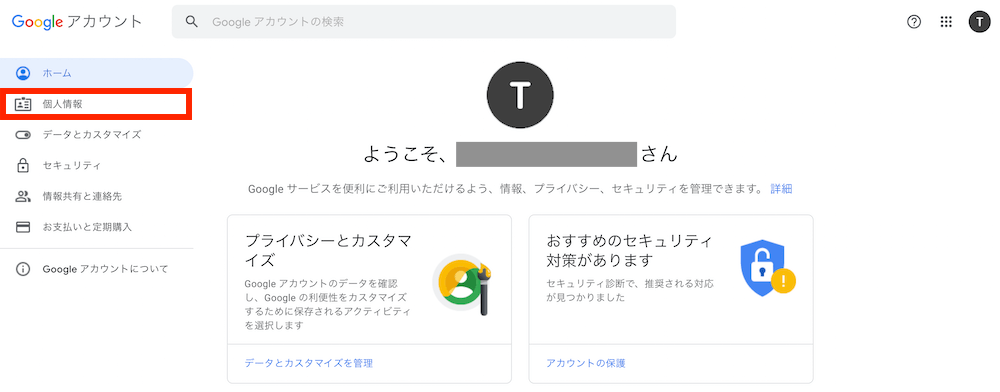
②個人情報からパスワードをクリックする
個人情報の設定ページから「パスワード」をクリックします。
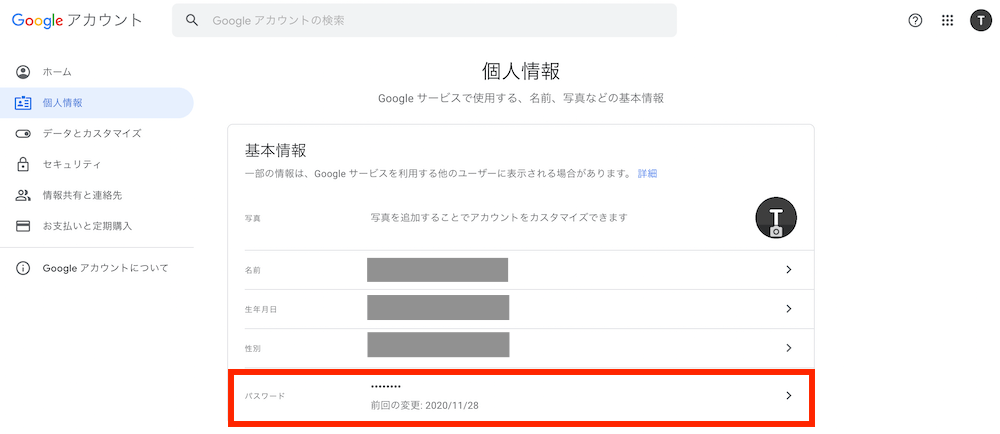
③現在のパスワードを入力する
Gmailにログインするために、現在のパスワードを入力してください。
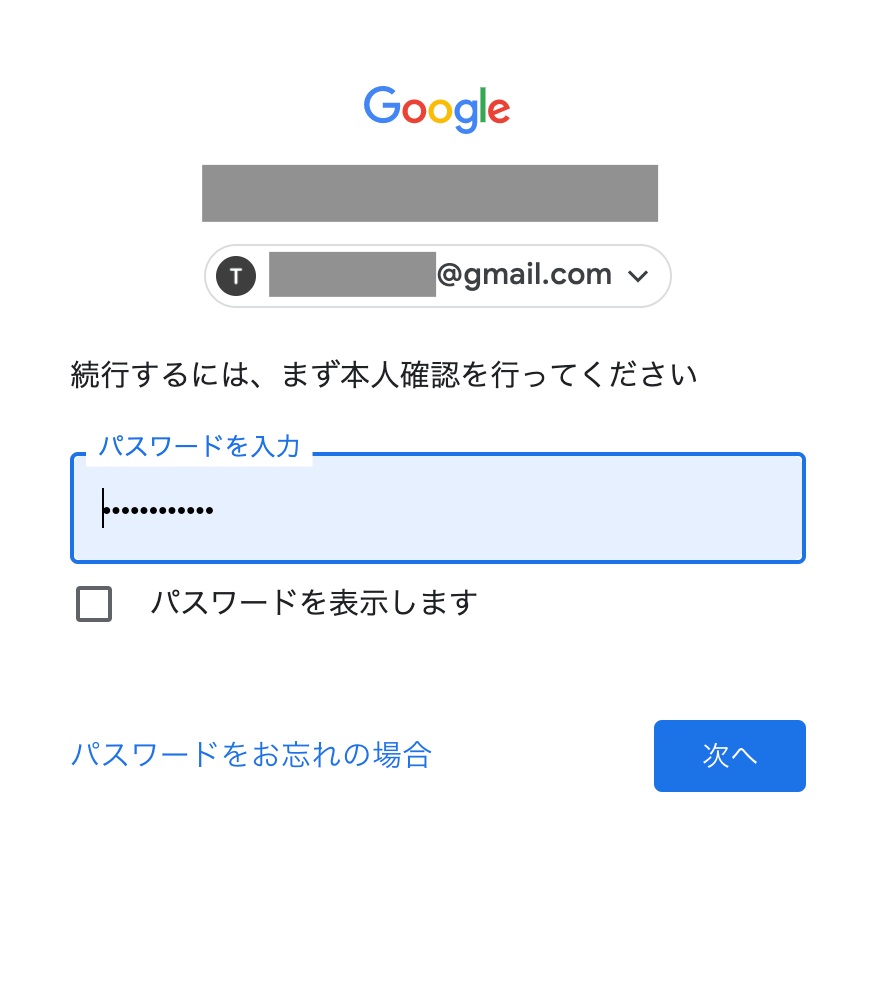
④新しいパスワードを設定する
新しいパスワードを入力して、「パスワードを変更」をクリックします。
これでパスワードの変更が完了です!
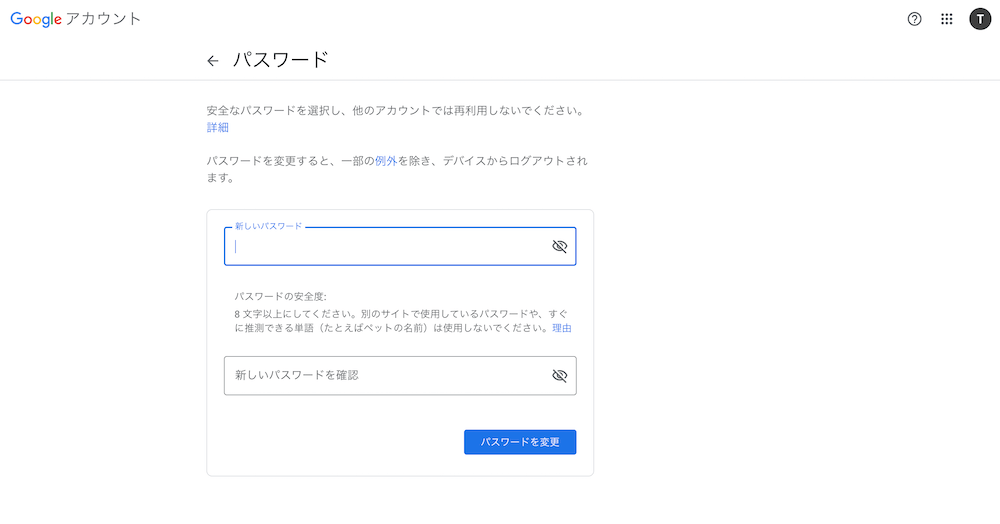
Gmailのパスワード変更方法【スマホ版】
- Googleアカウントにアクセスする
- 個人情報からパスワードを選択する
- 現在のパスワードを入力する
- 新しいパスワードを設定する
①Googleアカウントにアクセスする
まずはGmailアプリを開き、右上のアイコン(赤枠参照)をクリックします。

次に、「Googleアカウントにアクセス(赤枠参照)」をクリックします。
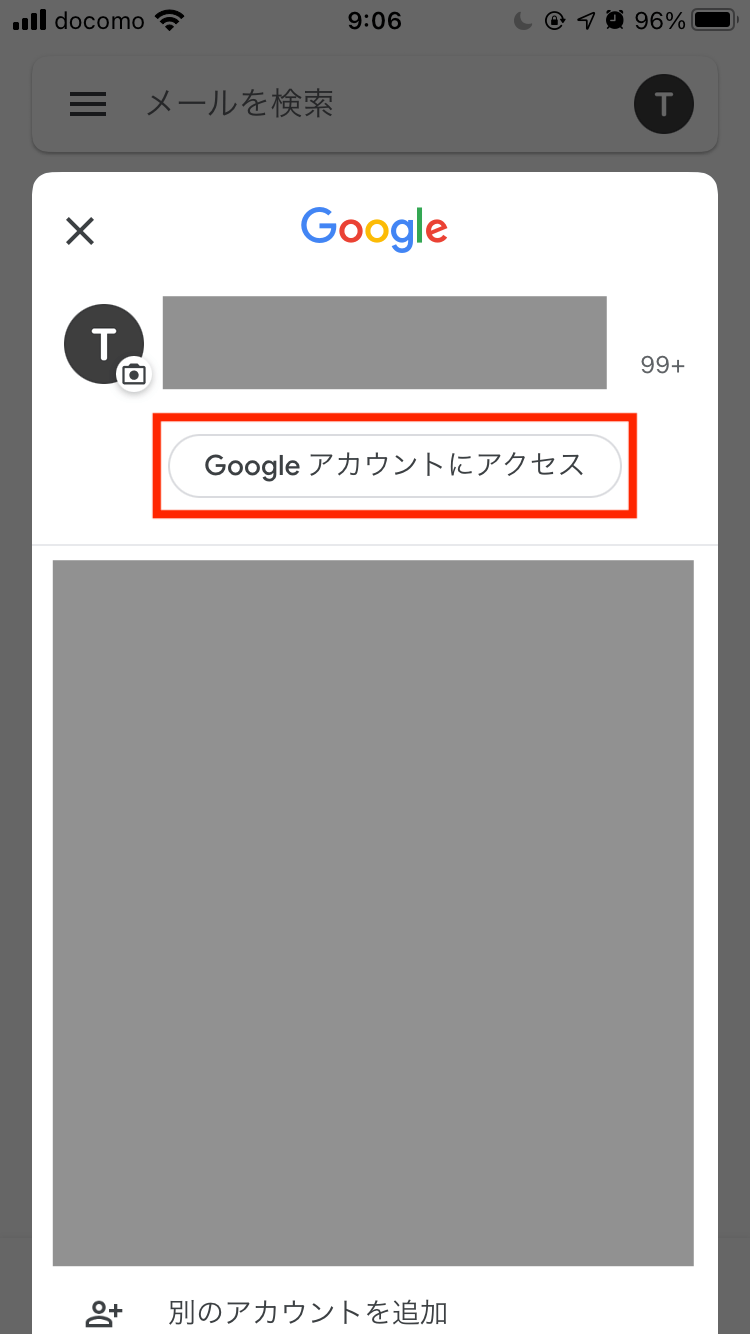
②個人情報からパスワードをクリックする
Googleアカウントのページが表示されたら、「個人情報(赤枠参照)」をクリックします。
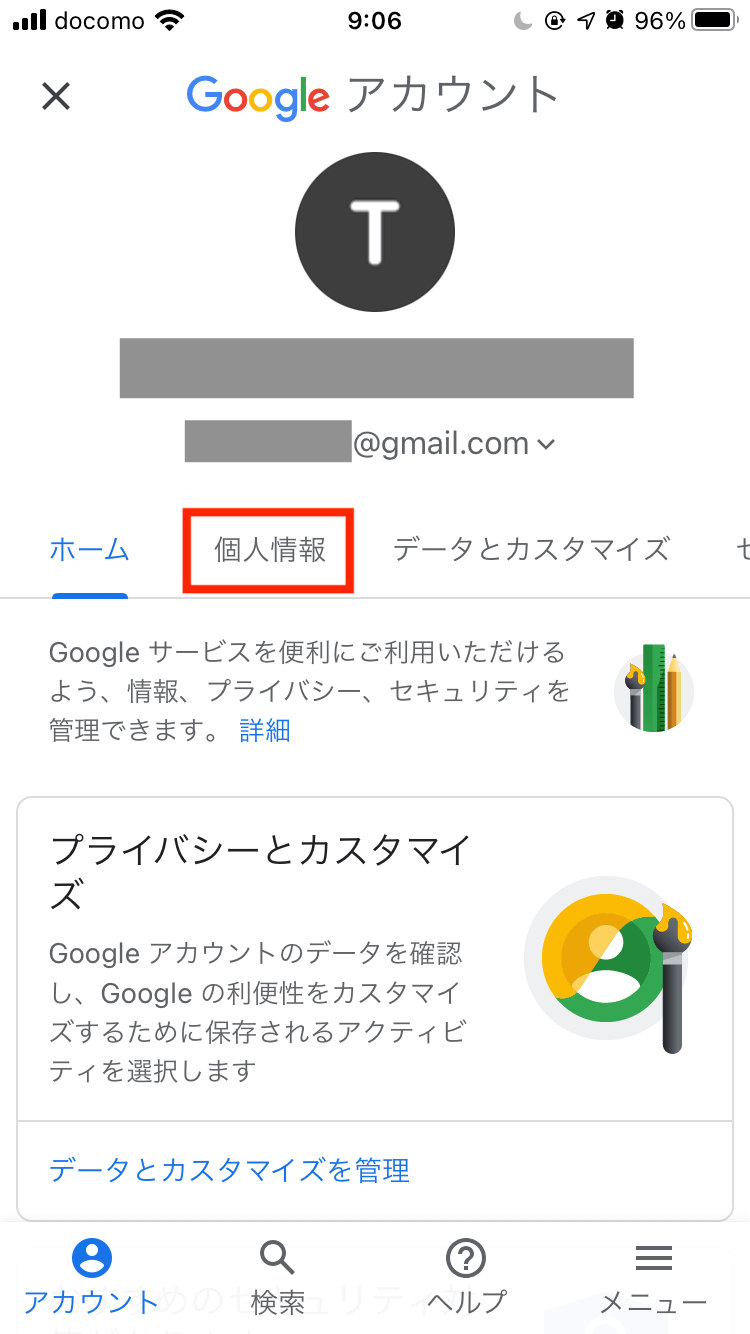
個人情報ページにある「パスワード」をクリックします。
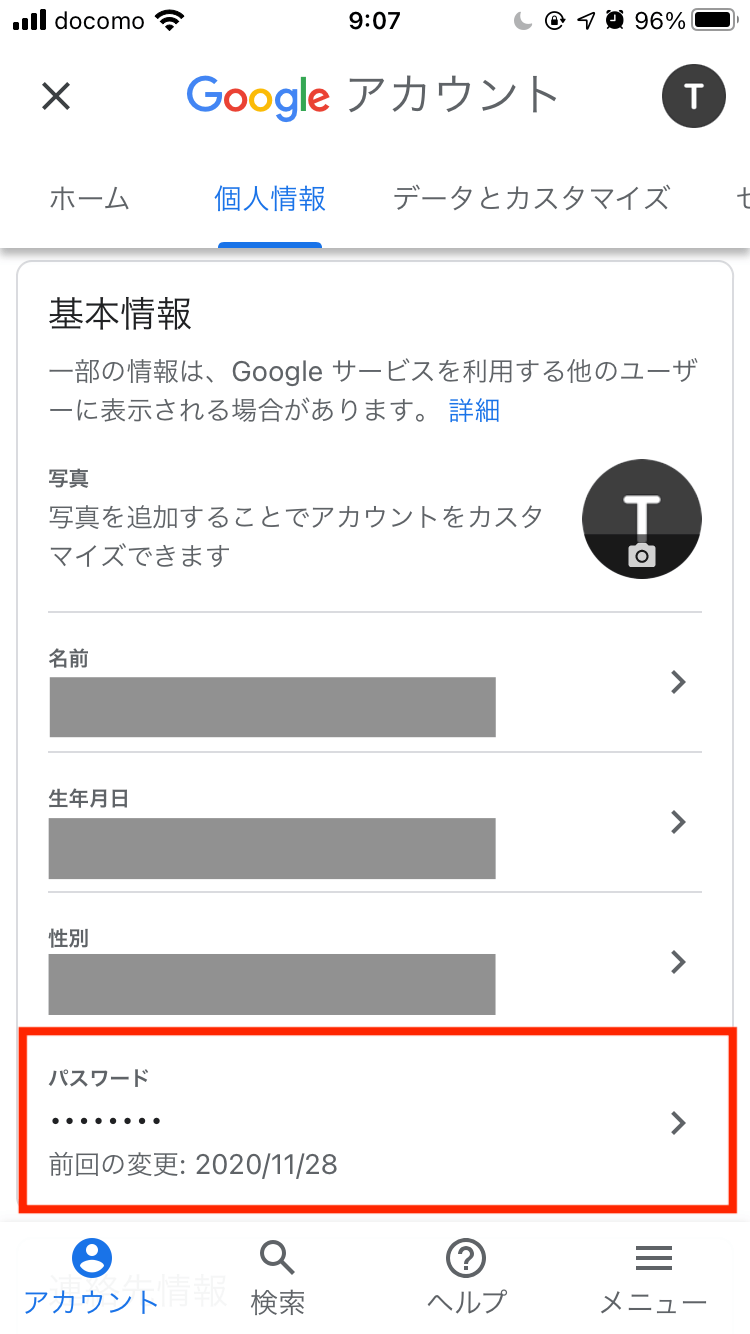
③現在のパスワードを入力する
Gmailにログインするために、現在のパスワードを入力してください。
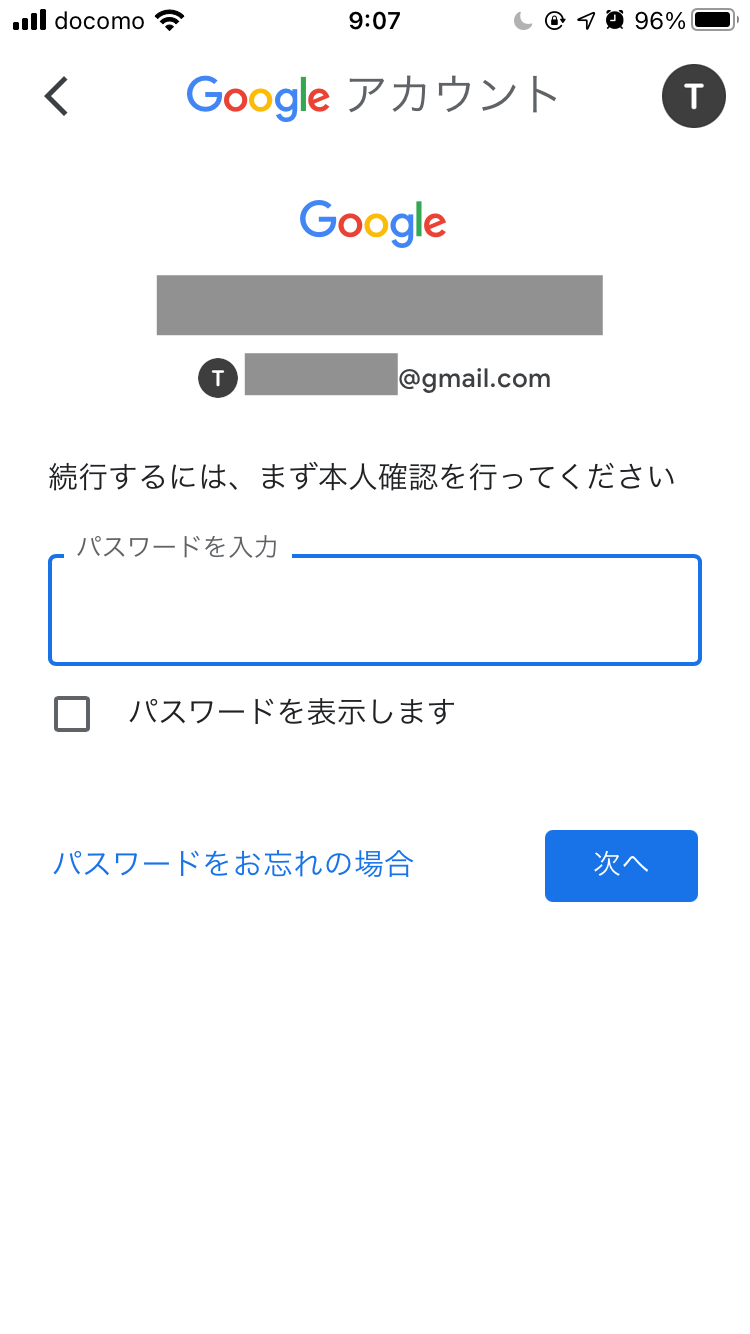
④新しいパスワードを設定する
新しいパスワードを入力して、「パスワードを変更」をクリックします。
これでパスワードの変更が完了です!
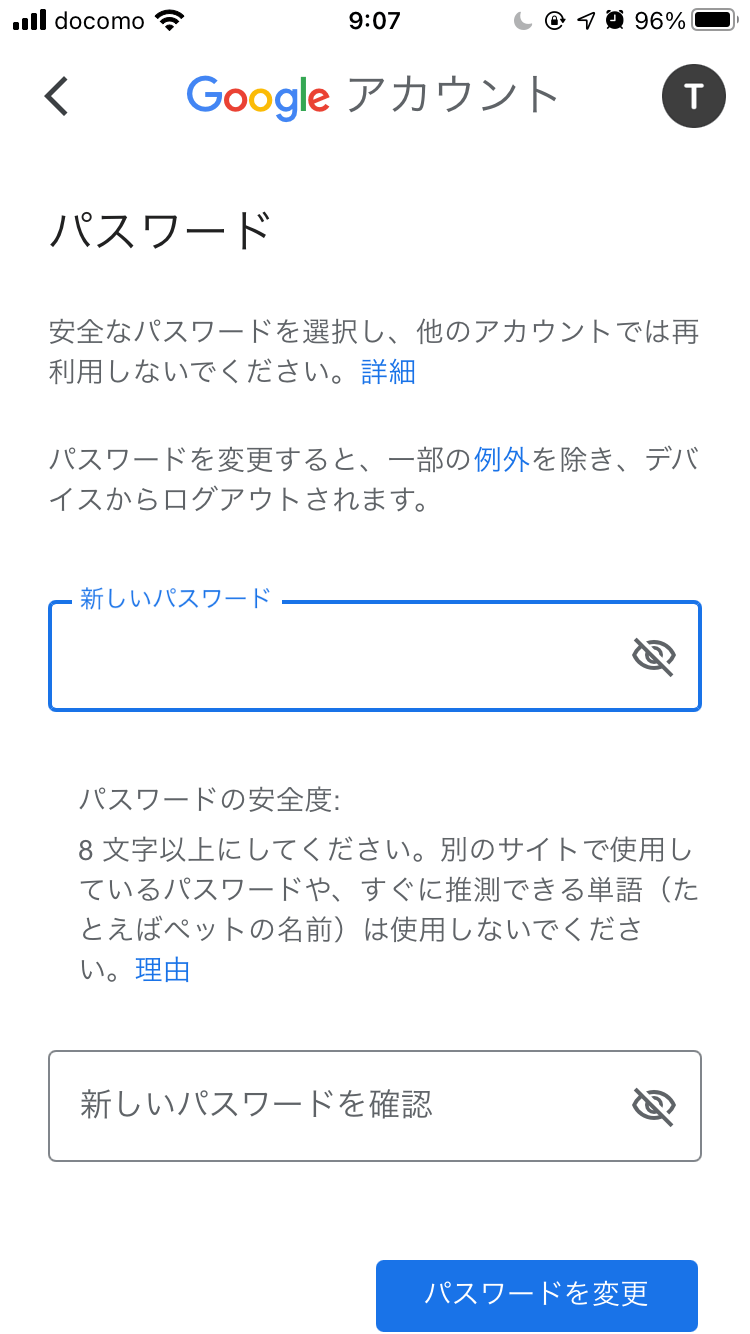
Gmailのパスワードリセット方法
Gmailのパスワードを忘れてしまった場合には、パスワードのリセットをしましょう。リセット方法はとても簡単です。
- Gmailのログイン画面にアクセスする
- 「パスワードをお忘れの場合」をクリックする
- 覚えている最後のパスワードを入力する
①Gmailのログイン画面にアクセスする
まずはGmailのログイン画面にアクセスし、右上の「ログイン」をクリックします。
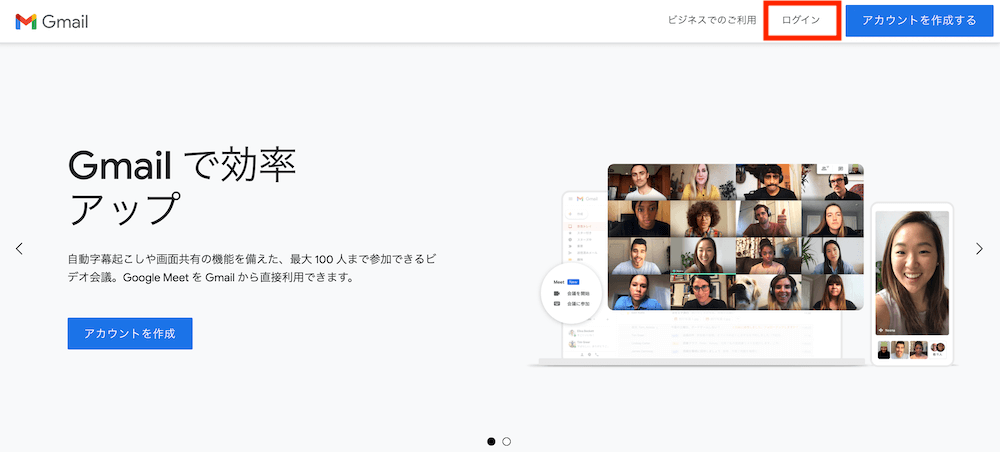
次に、メールアドレスを入力して、「次へ」をクリックします。
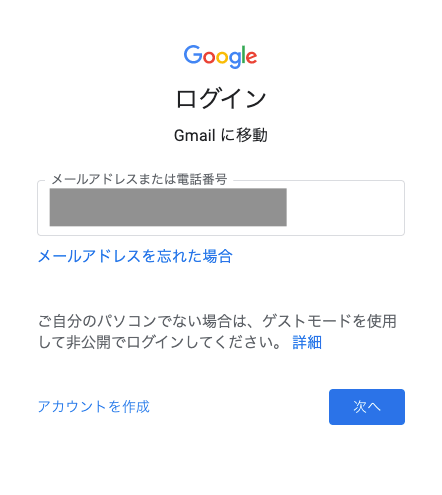
②「パスワードをお忘れの場合」をクリックする
パスワードの入力画面が表示されたら、「パスワードをお忘れの場合」をクリックします。

③パスワードのリセット方法を選ぶ
リセット方法には、3つの選択肢があります。
- スマートフォンまたはタブレットで[はい]をタップしてください
- 電話番号で確認コードを取得してください
- 別の方法でログインする
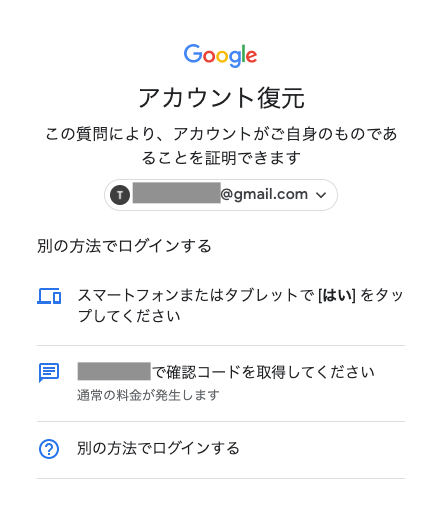
スマホにGmailアプリを入れている場合には、Gmailアプリを開くと案内が届いてるので「はい」をタップします。
パスワードを忘れた時のために電話番号を登録している方は、電話番号宛に案内が届いているはずです。
どちらも対応していない場合は、「別の方法でログインする」を選びましょう。案内に従えば、パスワードをリセットできます。
Gmailのパスワード変更制限
Gmailのパスワードを新しく設定する際には、以前利用したパスワードは使えません。
以前利用したことのあるパスワードを設定すると、
このパスワードは最近使用されています。別のパスワードを指定して下さい。
このような案内が表示されます。
ただし、以前利用したパスワードでも期間によっては使えることもあるようです。このあたりは、厳密な期間が設けられていないので、以前利用していたパスワードが設定できるか確認してみてください。
